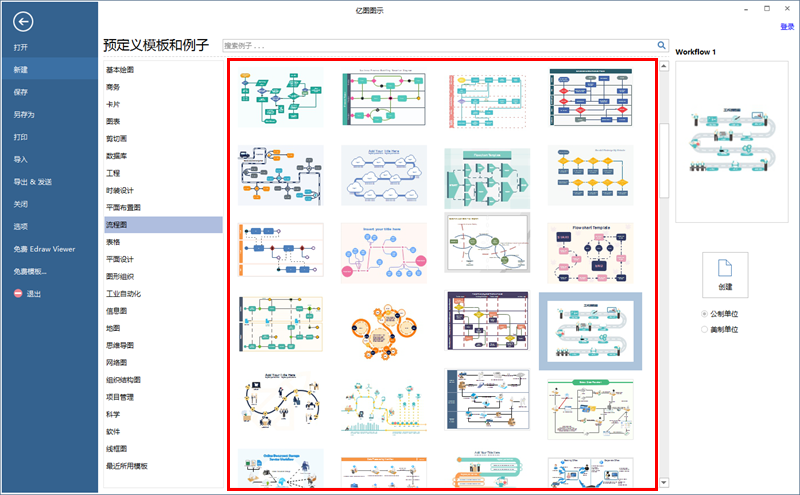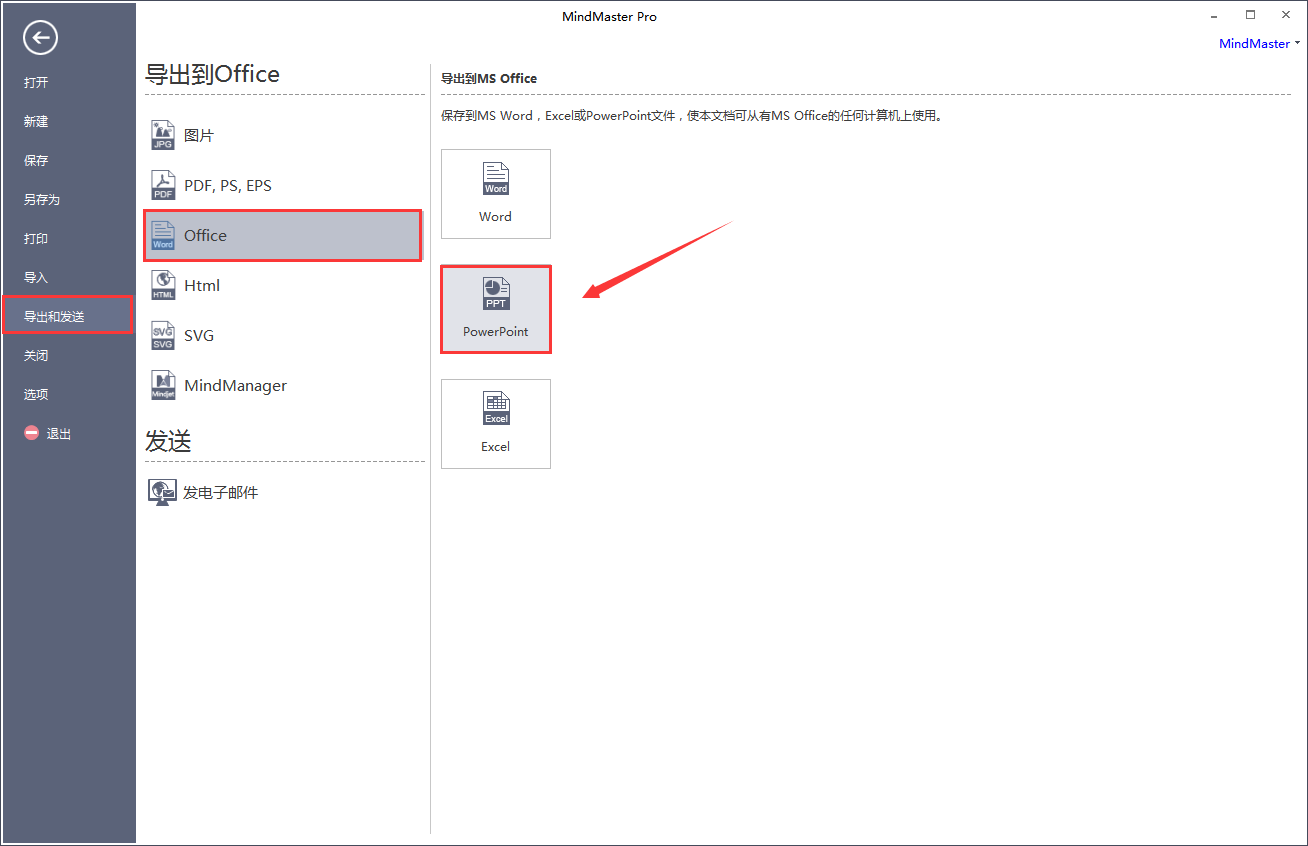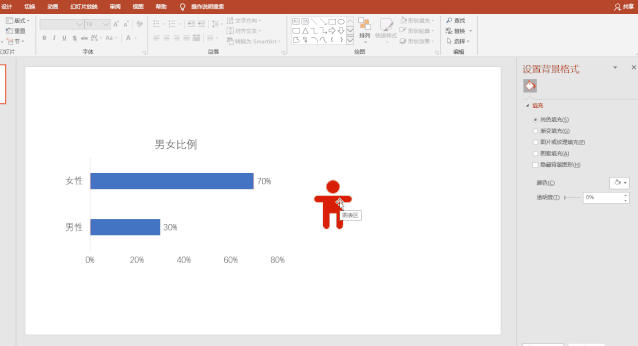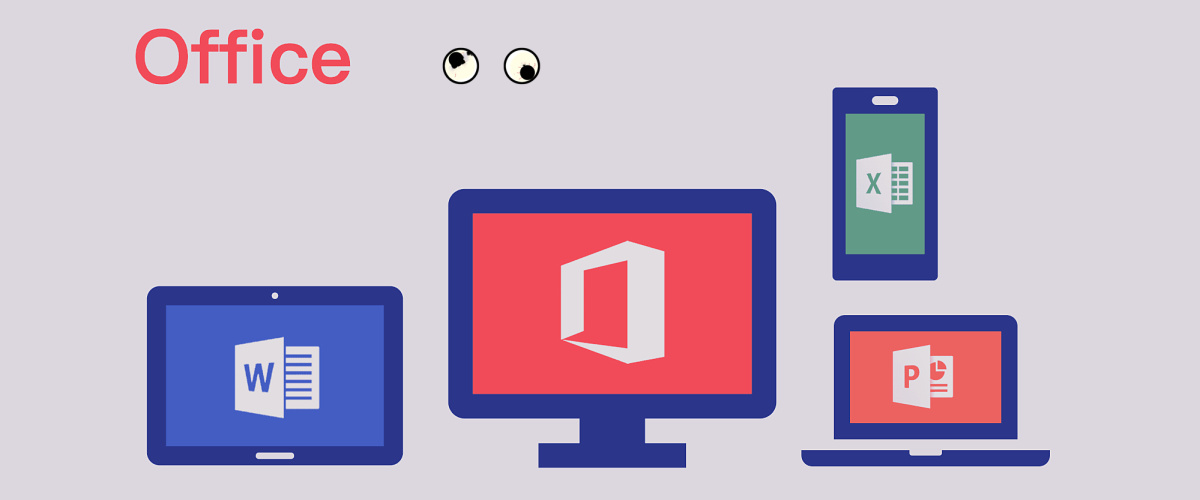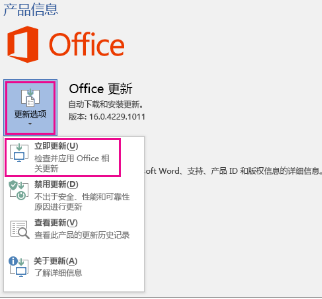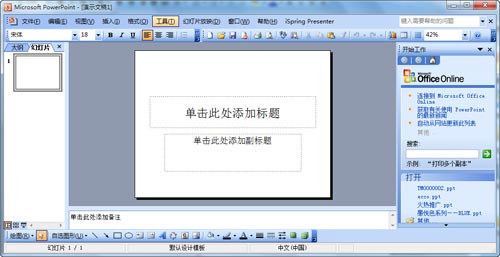PPT中两张图叠加在一起时如何设置上层图片底色部分为透明
使用PPT的朋友都想知道图片的透明度如何设置?PPT2010中没有直接可以改变图片透明度的选项。不过可以通过以下几个途径:
途径一:任务栏中——设计,其右上角有背景样式选项——设置背景样式;或者直接在空白版面上右击最后一个选项即为设置背景样式。然后点击图片填充,选择要插入的图片,可以设置透明度。
途径二:可以先在图片处理软件中处理好再进行插入。
途径三:PPT2010中双击插入图片,其图片工具中提供了很多现成的图片效果,以及图片颜色选项,这个虽然不是很精准,但是其中有几款效果可以类似达到降低透明度的要求。
在做一份项目的PPT时,可能会有这样的需求就是要插入一副图到另一幅图上作说明,插入之后会发现已把下面的图覆盖了,这时只有设置上层图片底色部分为透明才可以看到下面的图片,那么PPT照片透明度怎么设置呢?下面是一个不错的方法,大家可以尝试下:
具体步骤
1. 这是原来的情况:

2. 鼠标右键点击图,然后选择最下面一项:Format Picture。

3. 到Fill - > Picture or Texture fill - > Transparency 调整到合适的程度即可。