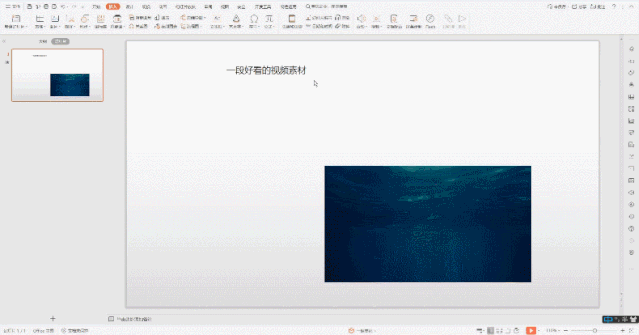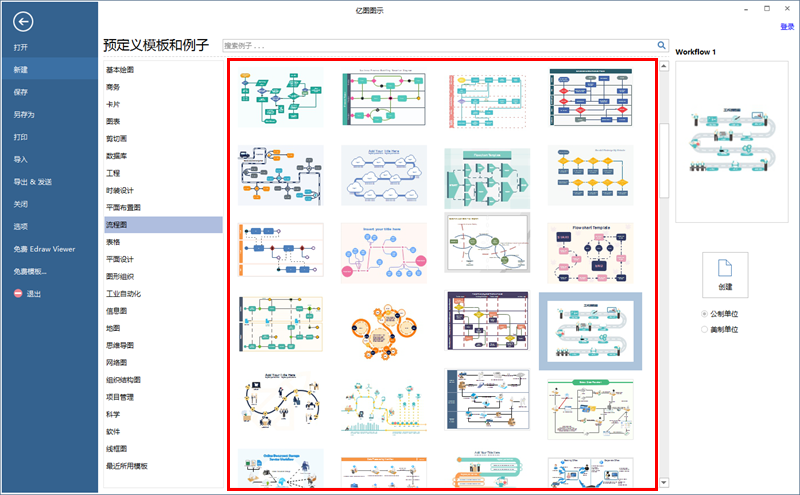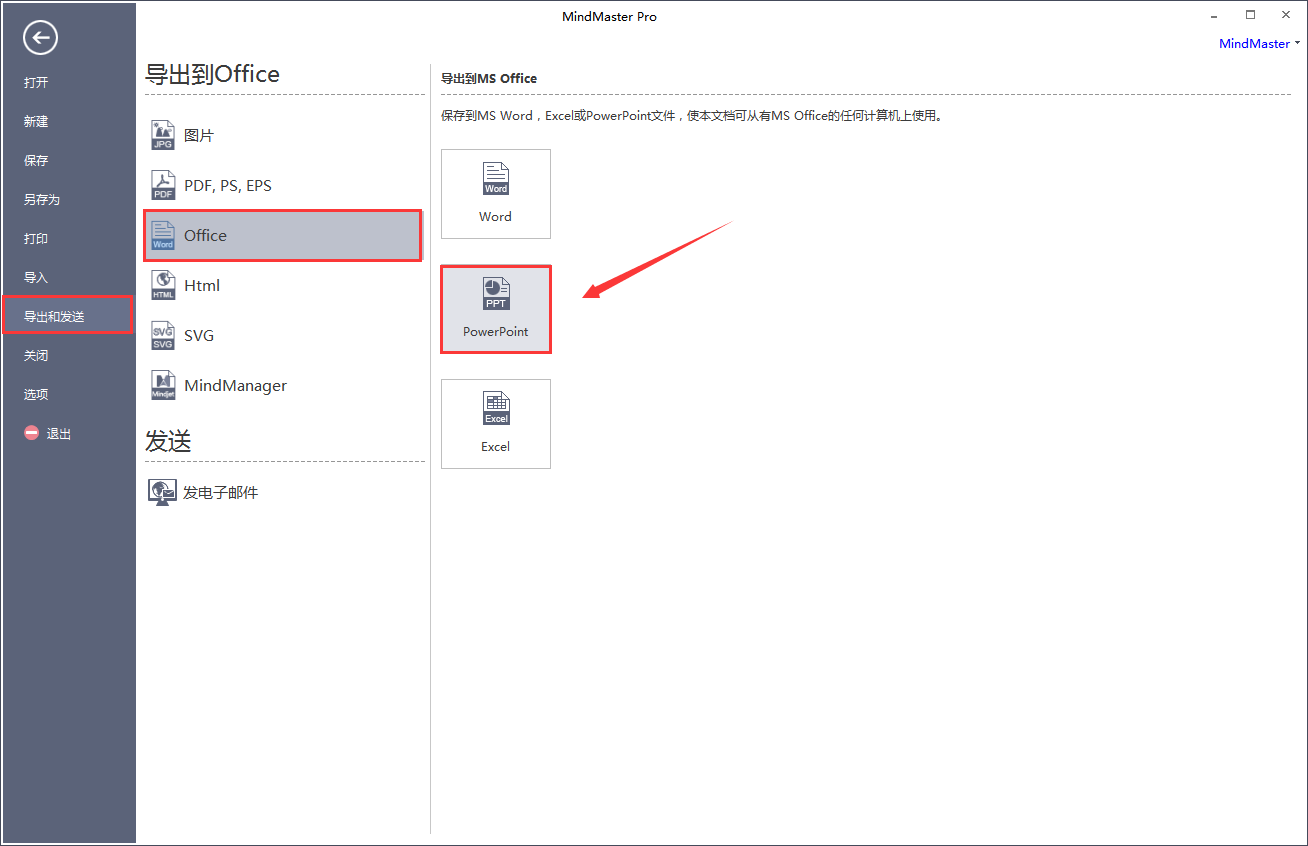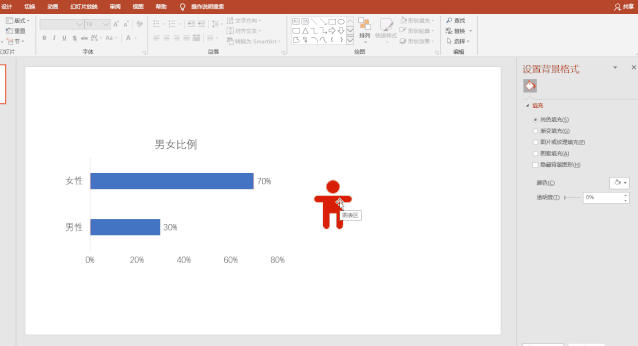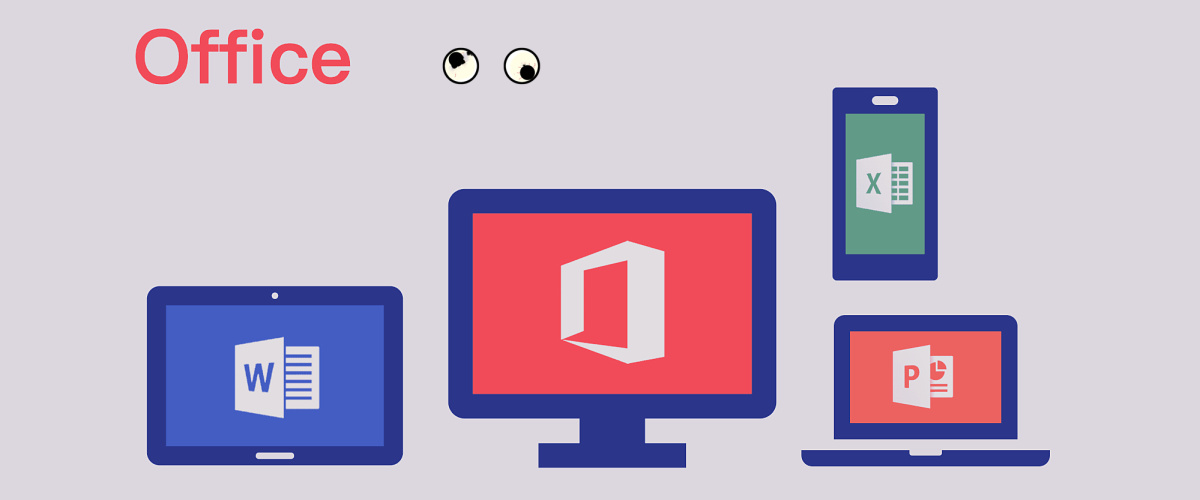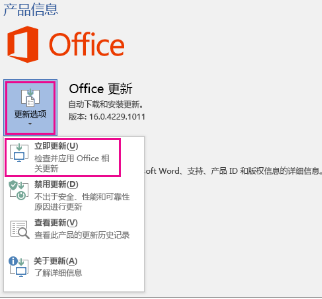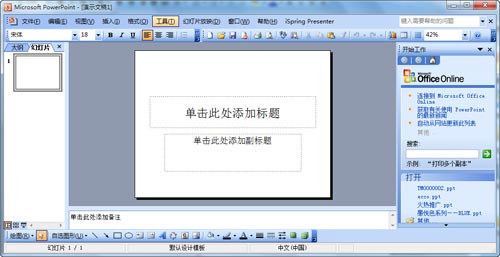ppt怎么插入视频?ppt视频怎么做比较高大上

对象插入法
1、启动PowerPoint后创建一新演示文稿;
2、在需要插入Flash动画的那一页单击菜单栏上的“插入——对象”。出现插入对象对话框,单击“由文件创建——浏览”,选择需要插入的Flash动画文件,然后确定;
3、在刚插入Flash动画的图标上,单击鼠标右键打开快捷菜单,选择“动作设置”,出现动作设置对话框,选择“单击鼠标”或“鼠标移过”都可以,在“对象动作”项选择“激活内容”,单击确定。
选择“幻灯片放映→观看放映”命令,当把鼠标移过该Flash对象,就可以演示Flash动画了,且嵌入的Flash动画能保持其功能不变,按钮仍有效.注意:使用该方法插入flash动画的ppt文件在播放时,是启动flash播放软件(Adobe Flash Player)来完成动画播放的,所以在计算机上必须有flash播放器才能正常运行。
优点:动画文件和ppt文件合为一体,在ppt文件进行移动或复制时,不需同时移动或复制动画文件,也不需要更改路径。
缺点:播放时要求计算机里必须安装有flash播放器。
ppt视频怎么做比较高大上
相比于图片而言,视频的出现频率没那么高,但如果出现,大多是PPT中十分重要的补充材料。
针对不同内容的视频素材,我们可以使用以下几个不同的排版方法:
01
大文案居中
把标题文案方法居中是最简单的方法,使用起来没有任何难度:

首先插入视频,点击上方的「插入-视频-本地视频」,然后选择需要使用的视频素材即可。
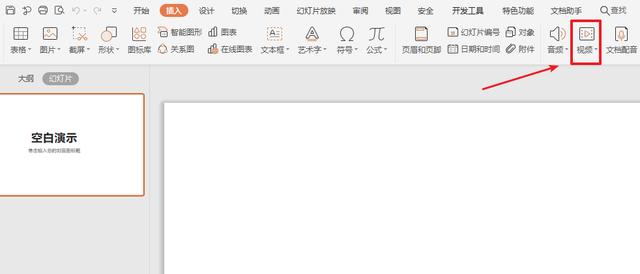
然后插入文本框,输入描述视频的标题文案,加粗并放大,移到页面正中间,我们的排版就完成了。

这种排版方式的优点是主题非常突出,让阅读者可以一眼聚焦到视频的主题内容。
但它也有个小缺点:居中的字体会挡住部分视频内容,因此只适用于视频画面的细节内容不影响核心信息的情况。
02
文案置于角落
我们也可以把文案标题置于角落,并适度地配上一些装饰。
装饰不用太复杂,一个小矩形和一条直线就可以制作出不错的效果:

效果还不错,对吗?
03
利用形状裁剪做装饰
用形状合并功能,我们可以裁剪出多种多样的不规则形状,因此在面对不同主题内容的视频素材时,我们可以充分发挥创造力去制作合适的装饰素材。
比如这个不规则蒙版就是使用「矩形+圆形」裁剪出来的:

形状蒙版作为文案衬底还有一个功能:当视频画面比较杂乱的时候可以保护文案内容不受画面干扰。
如果觉得这样的衬底对画面影响太大,也可以折中一下,使用渐变填充,既保护文案信息,也减少了对视频画面的阻挡。

04
文案统一放置角落
有时候我们会遇到文字内容较短且多的情况,如果我们用常规的并列式排版去展示这些内容,会让页面显得空旷或者散乱。
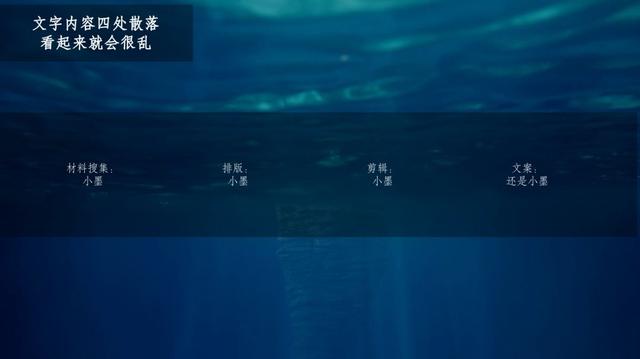
我们不妨试试把这些文字都放在角落,并且用矩形蒙版框柱,就像这样:
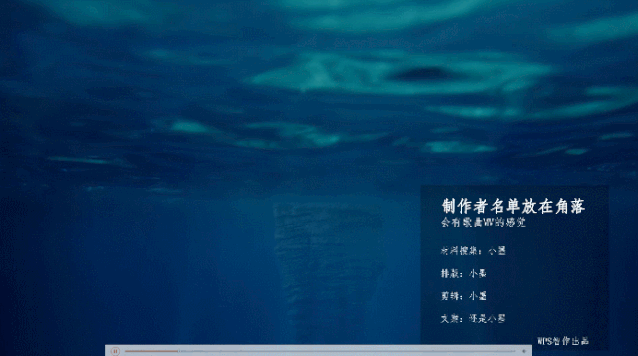
这样的排版是不是有一种在看歌曲MV的感觉?
05
电影字幕质感
如果动手能力比较强又爱折腾,可以试试给视频穿上一件电影的「外套」——通过装饰和动画把自己拍的视频做成电影的样子。
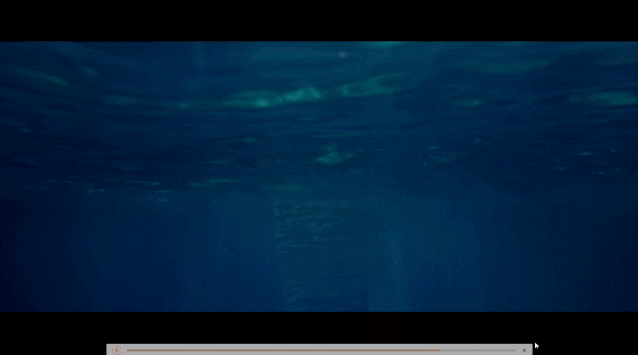
要制作这个效果虽然操作上有点繁琐,但其实并不难,只要对文本框添加合适的动画效果就可以了。
首先,在视频所在页面插入黑色的矩形,挡住上下两端以形成类似电影画面比例。
然后在下方中间位置插入文本框,写上需要出现的「字幕」,并且让所有文本框统一字号和字体,放在相同的位置,就像这样:
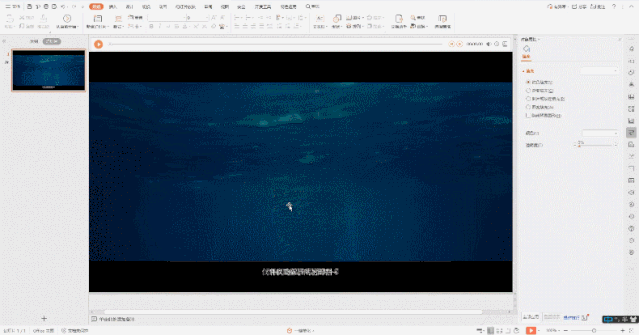
接着就需要制作动画效果,让字幕有序出现。
它的实现原理很简单,是通过各文本框的出现和消失来达成的。但问题在于:如何设定每个文本框的出现和消失时间?多重覆盖的文本框又应该如何准确地选定?
第一步,我们要解决选定文本框的问题:
我们在平时使用 PPT 时应该也有遇到过类似问题,当页面元素较多的时候,想要选定的目标会被其他元素盖住,比如这样:
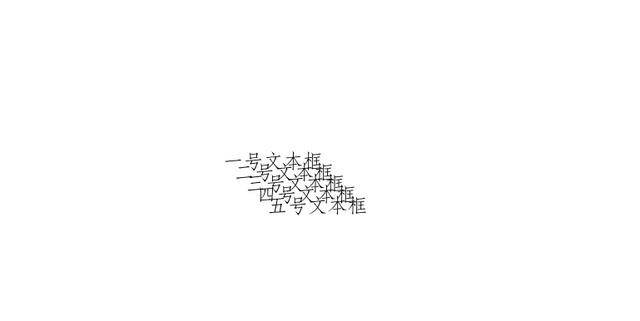
如何在这一堆重叠的文本框里选中特定目标?
这个时候应该怎么办?移开挡道的内容?把不需要的内容置底?
其实不需要这么麻烦,这里告诉大家一个方便的功能:选择窗格。
点击「开始-选择窗格」,就可以在侧边栏看到本页的所有内容,如果想隐藏某些特定的元素,只要点击该目标所对应的右边的眼睛符号即可。
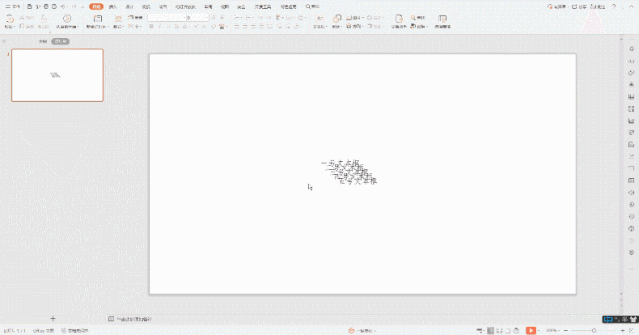
「选择窗格」可以精准选定页面中的内容
在学会如何选定特定目标之后,我们就可以开始为每个文本框添加动画了。
第二步,选中文本框,点击「动画-自定义动画-添加效果」,添加出现和消失的动画。
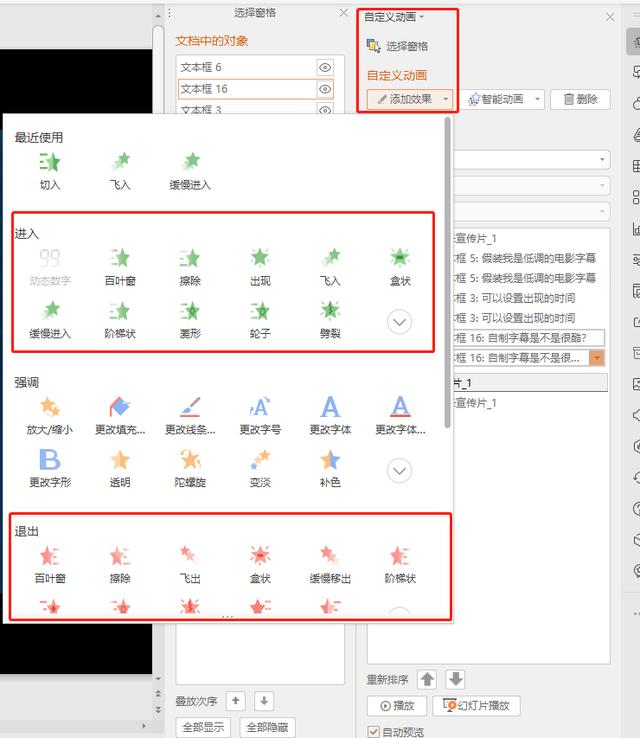
接着,点击右边的下拉项,点击「计时」,把所有动画设置为「从上一项之后开始」,这样所有动画效果就会自动开始播放,不用通过鼠标点击来启动。
通过设置「延迟」时间,我们还可以精准地把握两个动画效果之间的间隔。

点击右边的「显示高级日程表」选项,便可看到每个动画效果的出现时间了。
我们可以直接用鼠标拖动这些动画播放的时间点,调整它们的播放时间,让每个文本框按照自己想要的顺序出现和消失。
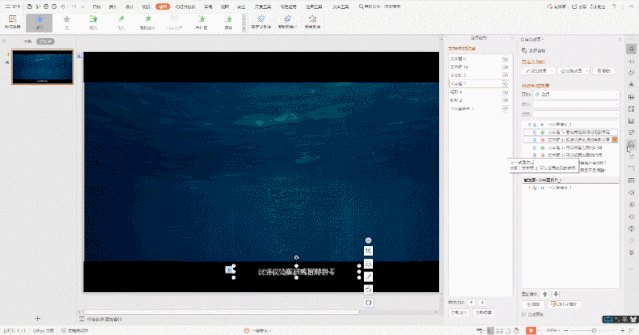
完成这些设置之后,可以点击侧边栏下方的小播放按钮,不用全屏展开即可预览播放效果。
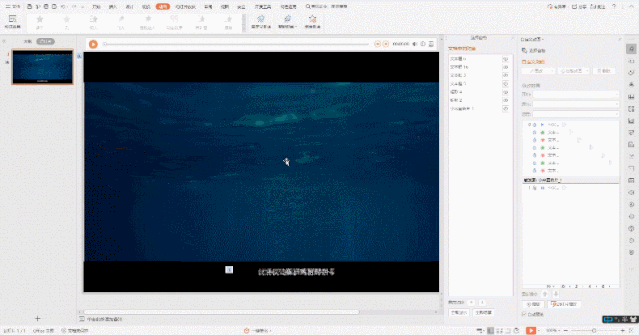
别忘了,我们可以点击「视频工具—视频封面—更多设置」来为视频素材设定视频样式,更改封面配色,或者从本地选择图片作为视频封面。
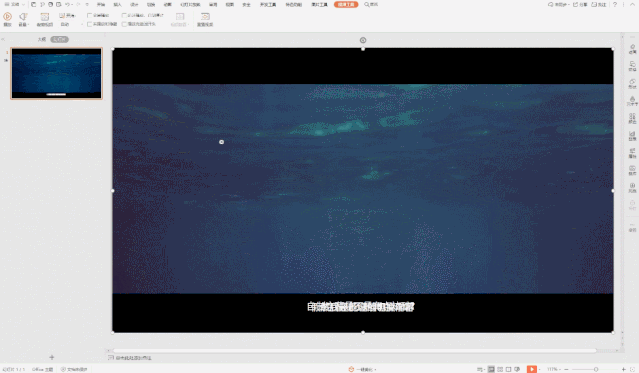
选定视频就会出现「视频工具」选项

如果你只想为视频页面做一些轻度的优化,又不想做太多繁琐的操作,可以直接在插入视频素材和文案内容后点击「一键美化」,WPS 即可自动生成多款精美的 PPT。