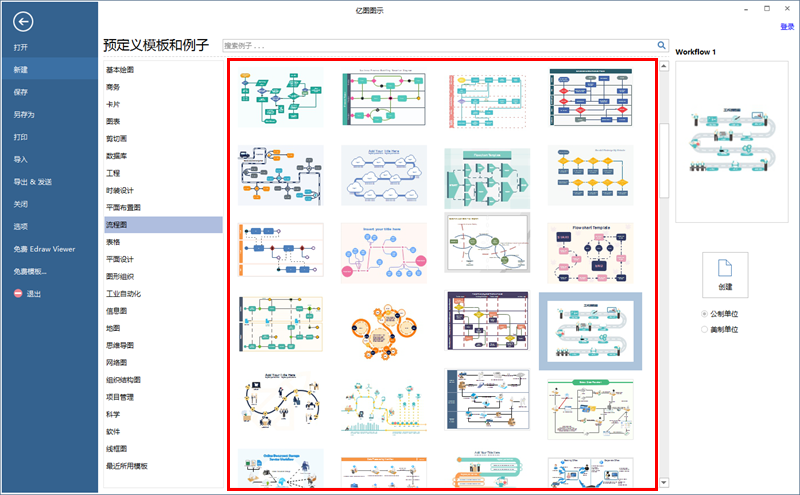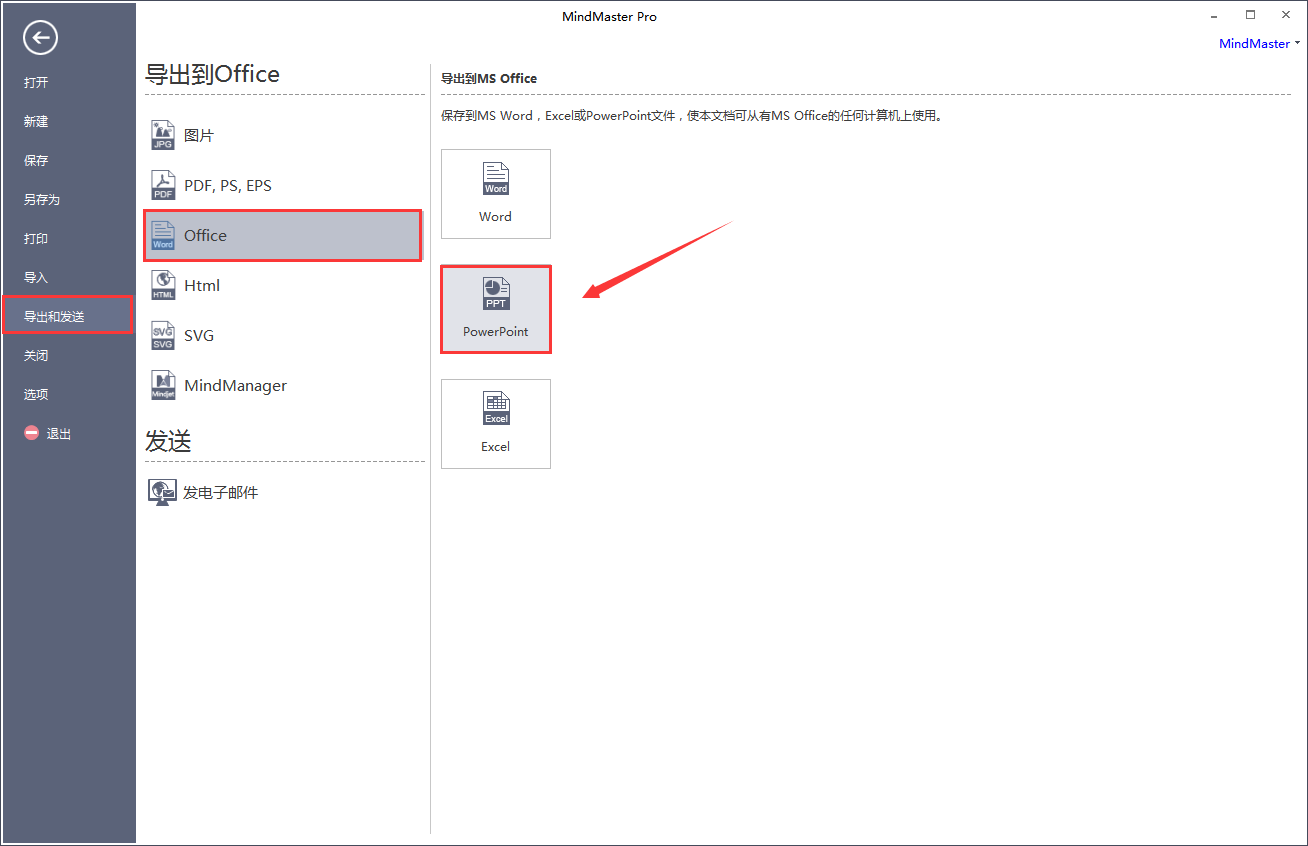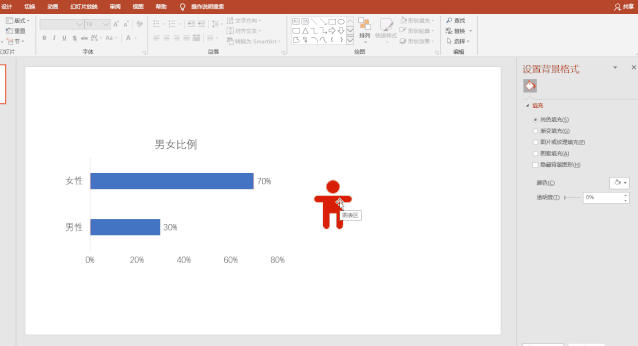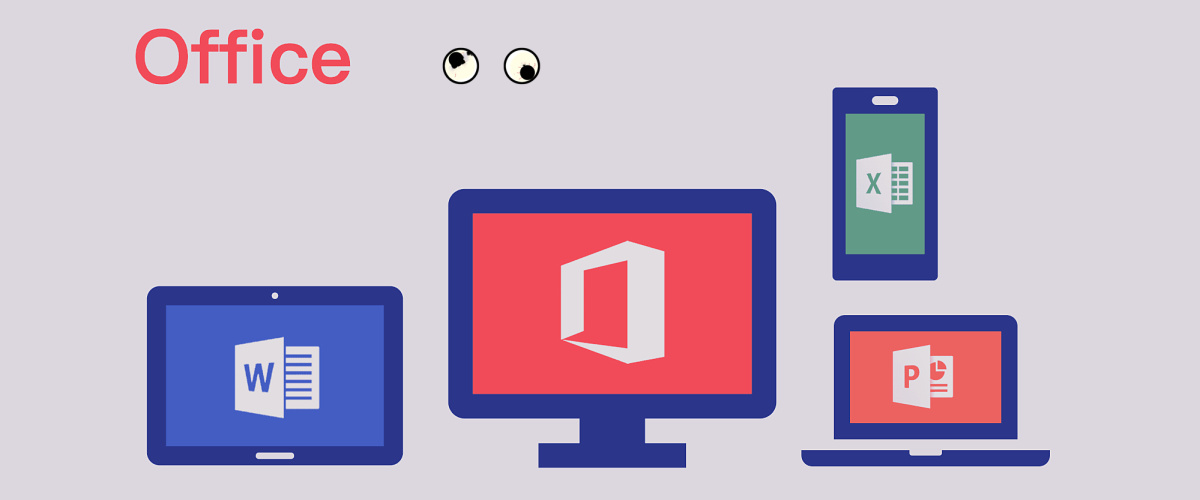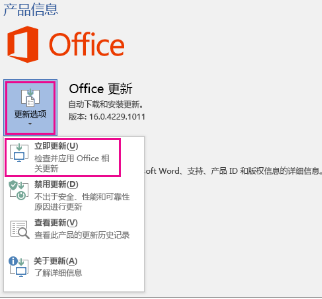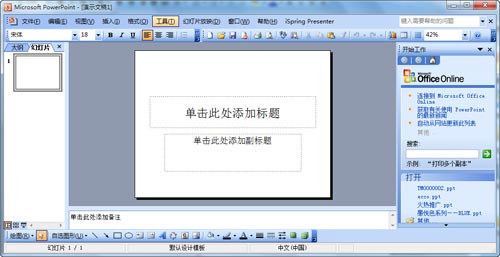PPT中的图片重合部分是如何做出来的?
PPT中的图片重合部分是如何做出来的?
如图:

解答:
不知道是图片清晰度的原因还是本来就做了模糊,我姑且就当作是做了模糊效果来处理吧;
然后因为不知道你对PPT的熟悉程度,所以我会说得比较细,步骤看上去比较多,实际操作下来很快很简单的,5~10分钟就可以完成;
推荐用电脑观看,最好是打开PPT边看边做,先放成品

第一步:新建一张幻灯片,在幻灯片的空白处点鼠标右键,选择“版式”,“空白”
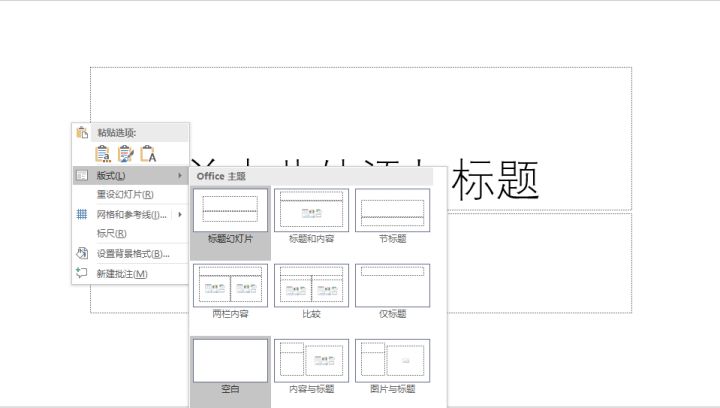
第二步:一样的右键后,在“设置背景格式”那选择“纯色填充”,颜色设置为“黑色”
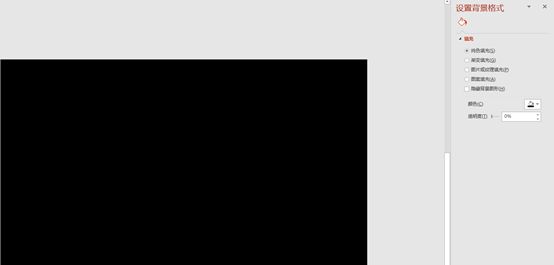
第三步:插入图片,然后按照图中的位置进行摆放

第四步:插入一个和左图一样大小的矩形,遮住它
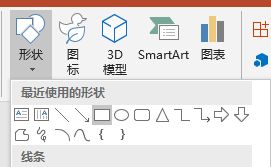
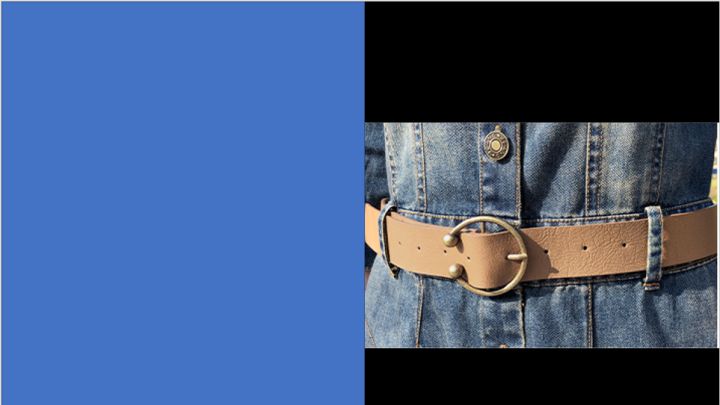
第五步:将这个矩形的颜色设置为黑色,透明度设置为80%,线条选择“无线条”
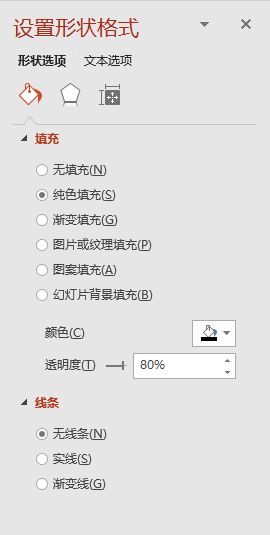

第六步:插入两个矩形,颜色设置为白色,透明度设置为70%

第七步:选中这两个白色的矩形,在效果里“柔化边缘”的“大小”设置为3磅,然后调整一下这两个矩形的大小,将缝隙拼接起来(按住ctrl然后滚动鼠标滚轮放大后更容易调整)

第八步:插入一个矩形,颜色设置为R235 G175 B175,透明度设置为40%,线条选择无线条

第九步:选中这个粉色的矩形,把“柔化边缘”的“大小”设置为5磅,然后调整一下这个矩形的大小

第十步:插入一个横排文本框,输入
COMFORTABLE
LIFE STYLE

第十一步:将文字填充为白色
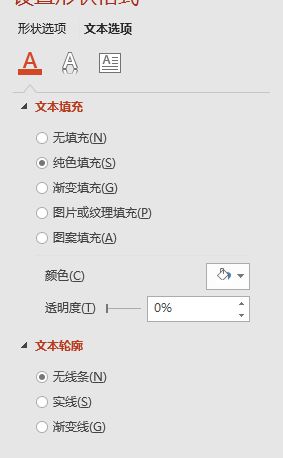
字体选择等线(正文),字号44,加粗
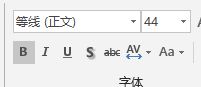
点击分散对齐
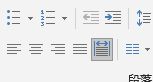
这样就做好了~