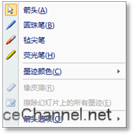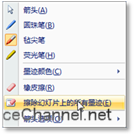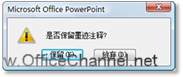PowerPoint在演讲过程中对幻灯片进行标注
| 在使用演示文稿进行演讲的过程中,为了与听众更好地进行交互,演讲者可以将当前幻灯片中需要着重强调的地方用笔进行圈示、采用手写方式进行补充。此时,就需要在幻灯片中进行标注。具体操作步骤如下。 (1)单击快捷工具栏上的【指针选项】按钮,打开如图1所示的快捷菜单。菜单中列出了不同类型的画笔,用户可以选择自己喜欢的画笔类型。
图1“指针选项”快捷菜单 (2)指向“墨迹颜色”,在出现的颜色列表中选择自己喜欢的颜色。选择完毕后返回到放映的幻灯片,就可以对幻灯片进行标注了。先按住鼠标左键,然后在屏幕上移动鼠标指针,即可在幻灯片上画图或写字。一张添加了标注后的幻灯片如图2所示。
图2一张添加了标注后的幻灯片 (3)如果对所做的标识不满意,可以单击快捷工具栏上的【指针选项】按钮,在随后打开的快捷菜单中执行【橡皮擦】命令,此时鼠标会变成橡皮擦的样式(
图3 擦除所有墨迹 (4)想要从笔的状态返回箭头指针状态,可以单击快捷工具栏上的【指针选项】按钮,在打开的快捷菜单上执行【箭头】命令。还可以通过按下【Ctrl】+【A】组合键或【Esc】键返回箭头指针状态。 (5)当结束放映时,会弹出如图4所示的“Microsoft Office PowerPoint”询问消息框,询问是否保留墨迹注释,单击【保留】按钮会保留所做的标注。
图4 询问是否保留墨迹 |