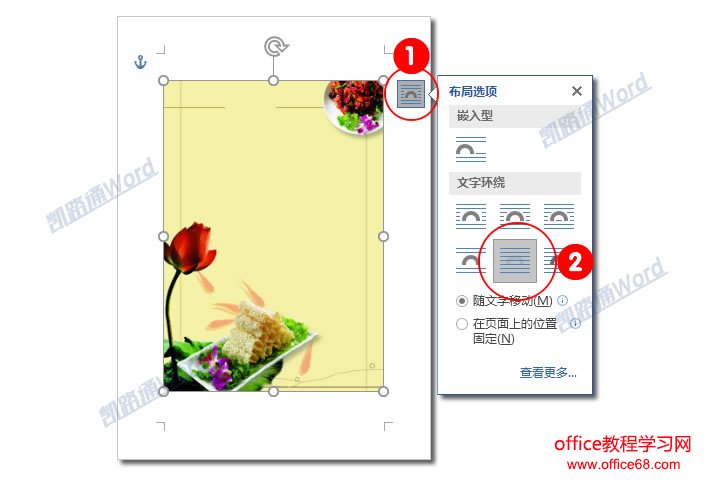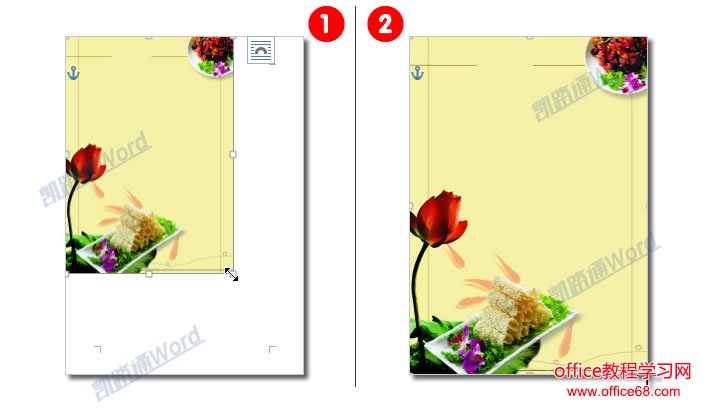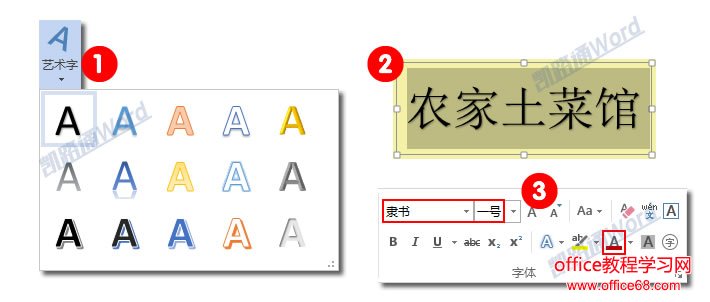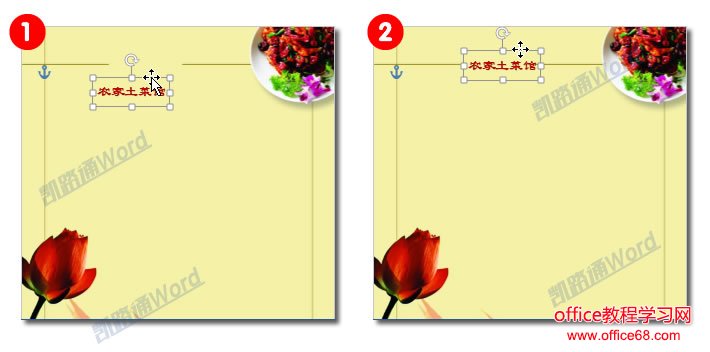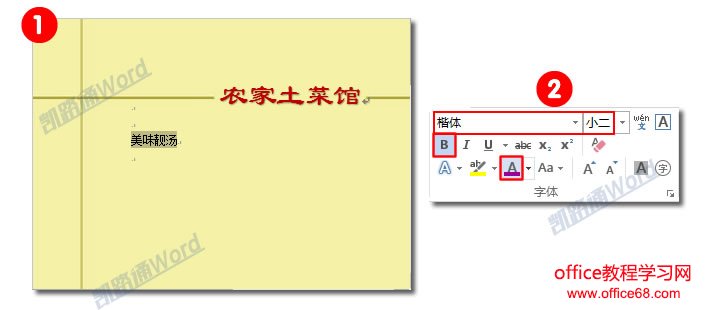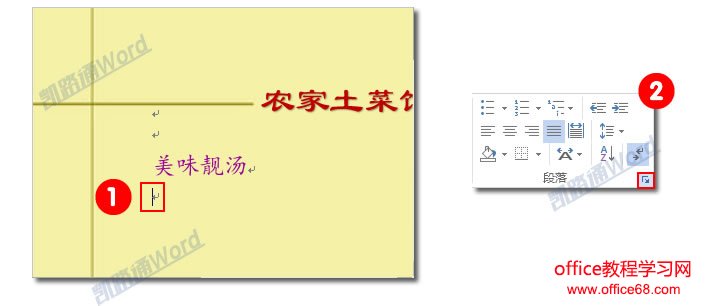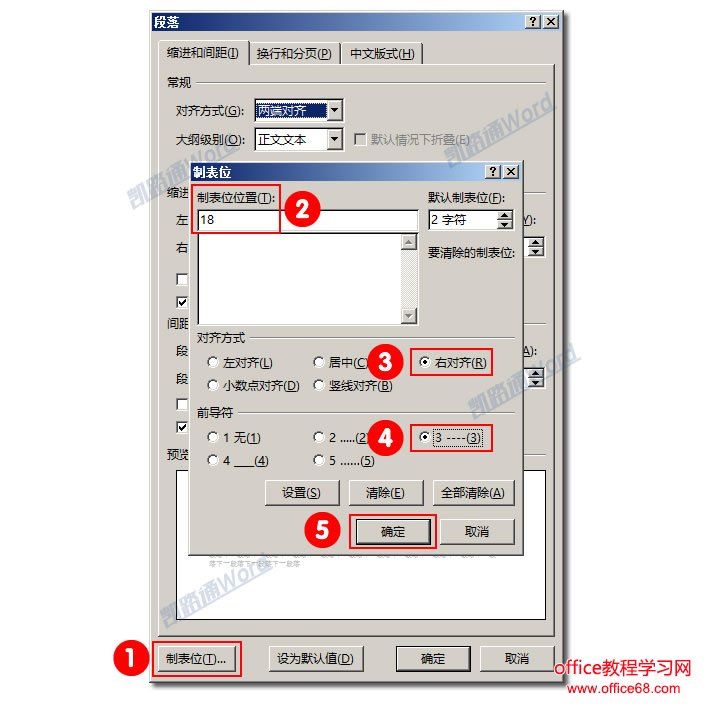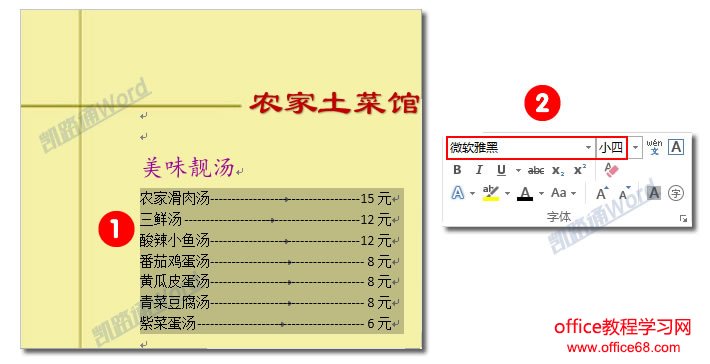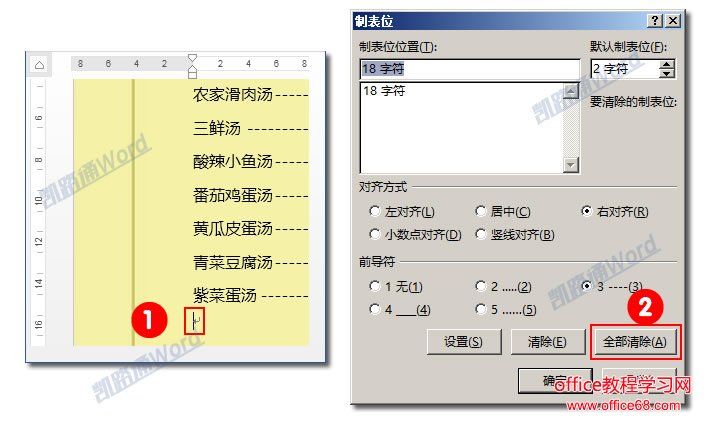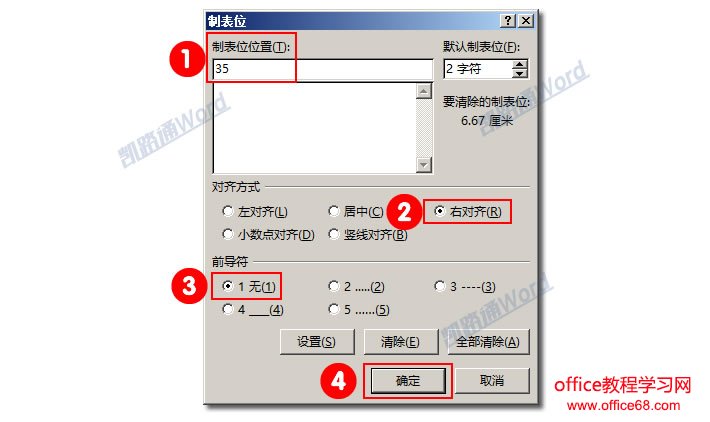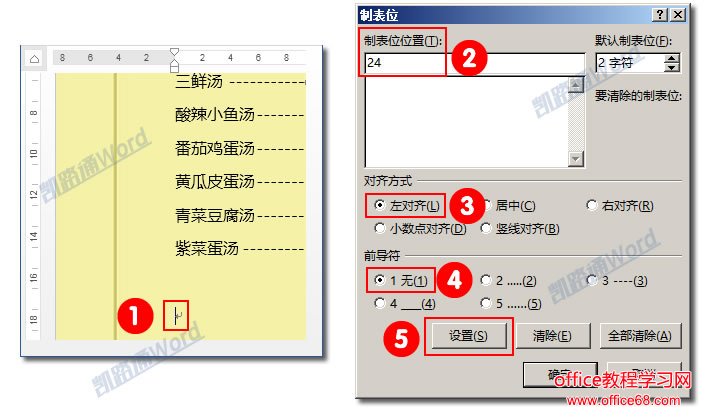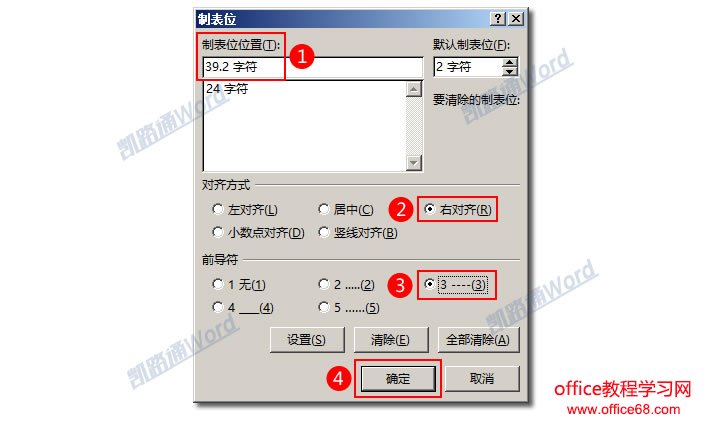利用Word2016轻松制作菜谱实例教程
| 只需要一个Word,现在就可以做个菜谱给大家看看。 设置素材图片步骤一、各位可以先在网上去找一张比较合适的背景图片来。然后插入到Word中。然后设置一下环绕方式,选中图片点击图片右上方出现的【布局选项】按钮,选择【衬于文字下方】。
步骤二、拖动图片右下角的控点,使其占满整个页面。
插入标题步骤一、【插入】-【文本】-【艺术字】,选择一种艺术字类型;然后输入餐馆名称作为标题,再给文字设置一下颜色,和字体样式以及大小。
步骤二、将刚刚设置好的标题拖放到页面顶部居中满意的位置。
设置菜名步骤一、找到光标所在位置,然后给几个回车,在文档合适位置输入菜系分类名,然后为文字设置合适的字体格式。
步骤二、将光标定位到下一行中,然后单击【开始】-【段落】旁边的小按钮。
步骤三、点击【制表位】,【制表符位置】设为:18;【对齐方式】设为:右对齐;【前导符】设为:3,然后确定。
步骤四、输入菜名后按【Tab】键,然后输入价格,依次输入所有菜名;然后修改一下字体样式和大小。
步骤五、用空格将菜系分类名移动到菜名上方中间位置。
|
| 步骤六、用相同方法打开【制表位】,将汤类菜单下一行中所有制表位清除。
步骤七、重新设置【制表位位置】为:35;【对齐方式】为:右对齐;【前导符】为:无。
步骤八、按下制表键【Tab】键后,直接输入下一个菜系名称,并设置它的字体格式。
步骤九、先清除下一行中之前的制表位,在设置【制表符位置】为:24;【对齐方式】为:左对齐;【前导符】为:无的制表位。
步骤十、然后继续添加一个【制表位位置】为:39;【对齐方式】为:右对齐;【前导符】为3的制表位。
步骤十一、按一下【Tab】键后输入菜名,再按一下【Tab】后输入价格,并设置字体格式就OK了。
|