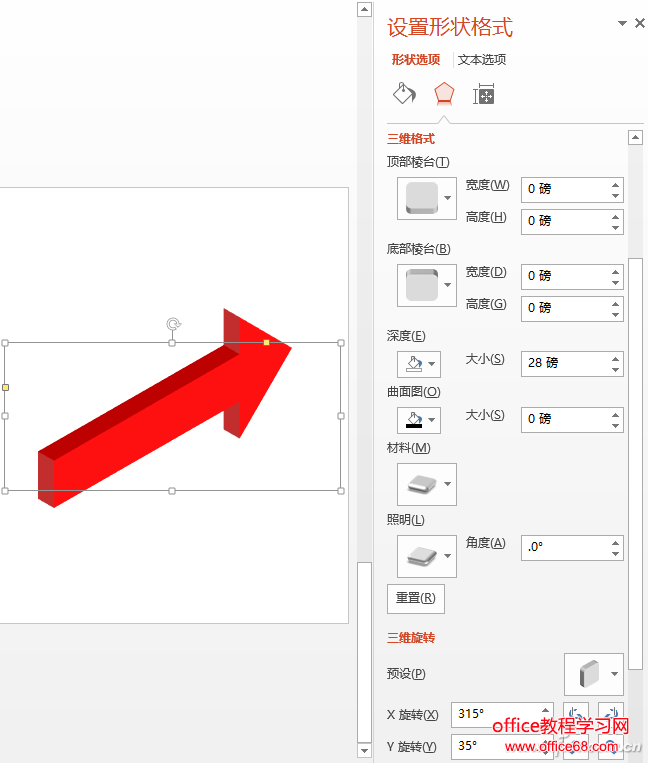PPT幻灯片箭头三维立体化实现技巧
| 箭头制作的第二个思路就是将平面图形三维立体化。同样的,我们先来看看本例的效果图,再详细制作其中的红色曲折的三维箭头(图7)。
切换到“插入”选项卡,点击“形状”,选择箭头总汇中的第一个图标,在空白幻灯片中绘制一个右箭头形状,将它的填充色修改为红色。右击这个红色箭头,选择“设置形状格式”,再在右侧打开的窗格中,切换到“效果”中(点击上方五角形图标),展开其中的“三维旋转”,再点击预设右侧的图标,在打开的列表中选择一款预设的旋转样式。 接着再展开“三维格式”,点击“深度”下面的颜色按钮,选择深红色,再在后面的“大小”中设置立体的厚度,比如这里笔者设置的是28磅,一个三维立体箭头就出现了(图8)。再接下来,就是扭曲这个箭头,使它与所配合的文字相适配。右击立体箭头,从右健菜单中选择“编辑顶点”,即会出现一些小黑方块,拖动它们即可任意扭曲图形了。
小提示: 要想使箭头有足够多的曲折,就需要增加更多的顶点。方法是,在图形的线框上右击鼠标,然后选择“增加顶点”即可。另外需要注意的是,因为应用了三维变形,所以图形和线框的位置显示的时候会不一致,但不影响调整(图9)。
|