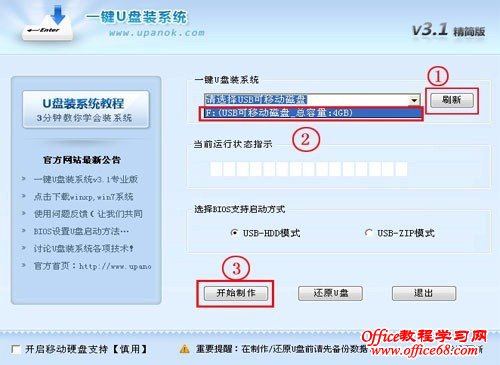一键U盘启动盘制作装系统方法(一键U盘装系统)
| 下载一键立即制作成U盘启动盘----放入系统文件----重启设置U盘第一启动----PE中立即直接还原----系统还原成功! · 第一步:制作前准备及注意事项 等待2分钟左右,会有下图的提示,此时可以弹出你的U盘,然后再从新插入 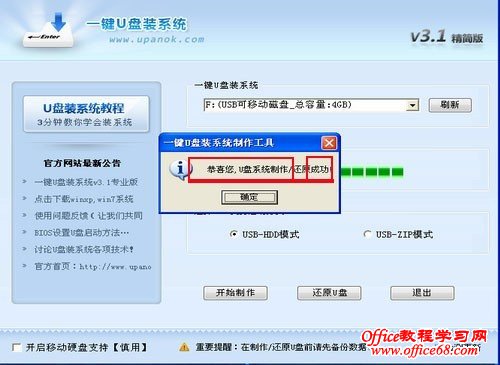 注意:由于U盘系统文件隐藏,你会发现u盘空间没多大变化。请不要担心此时没有制作成功 除3.1版本外,其他版本制作后直接打开U盘会可能会提示格式化U盘,此时,不要点击确定,你可以弹出U盘重新插入即可。 · 第二步:安装一键U盘装系统软件制作启动盘 · 第三步:系统文件下载及放入 · 第四步:重启进入BIOS设置 · 第五步:进入U盘系统启动菜单界面 · 第六步:进入WindowsPE恢复系统 第一步:制作前准备及注意事 第二步:安装一键U盘装系统软件制作启动盘
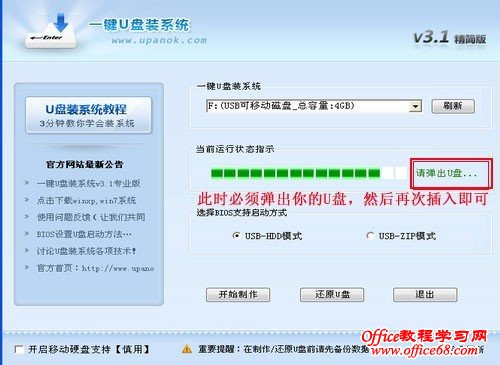 第三步:系统文件下载及放入 第四步:重启,设置USB为第一启动盘(提示:请先插入U盘后,开机设置启动项) 第二种:开机设置BIOS后,进入U盘系统(附录) 第五步:进入U盘系统启动菜单界面 第二种是不进直接还原的C盘(附录)  PE 启动中,启动过程中会出现下面的界面,由于电脑的型号有所不同,可能会需要1-3分钟等待,请勿着急  如果你的笔记本电脑在启动PE时出现蓝屏,请查看硬盘为什么工作模式,如果为AHCI模式,可以调成IDE模式即可。调换后可再一次尝试进入PE。 第六步:进入WindowsPE恢复系统  选择你要恢复的系统文件,选择完后点击确定,如下图 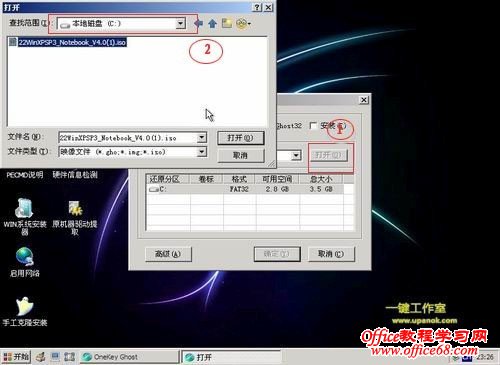 确定是否恢复系统,下图所示:选择是  注意:如果用onekey找不到或者打不开你的系统文件,那么请将你的系统文件解压,然后再用ONEKEY试一下,切记系统文件命名时候,请不要使用中文命名 恢复系统,下图所示:  等恢复完成后重启计算机,重装完毕。 至此,用一键u盘安装操作系统完毕!你可以忘掉没有光驱无法安装操作系统的烦恼了。值得一提的是,由于整个过程都是在硬盘里读取数据,所以在安装速度上比用光盘安装快很多。 1、制作一键U盘启动盘之前请备份好U盘上有用的数据。 |