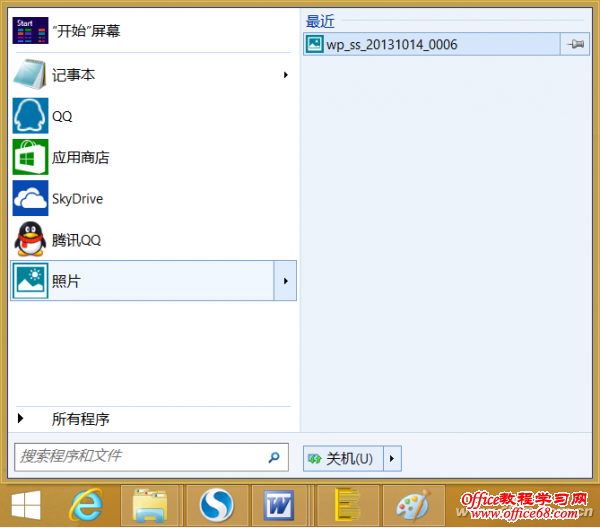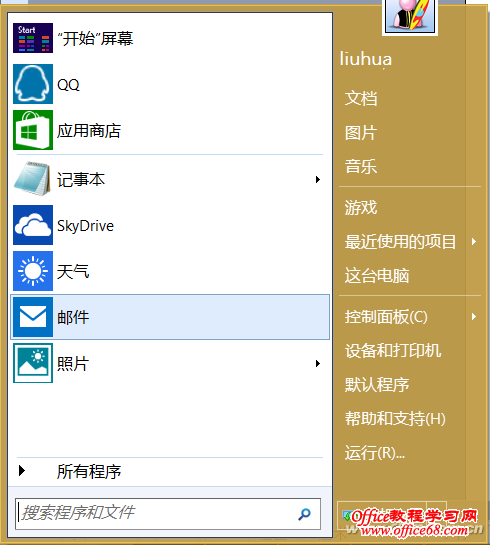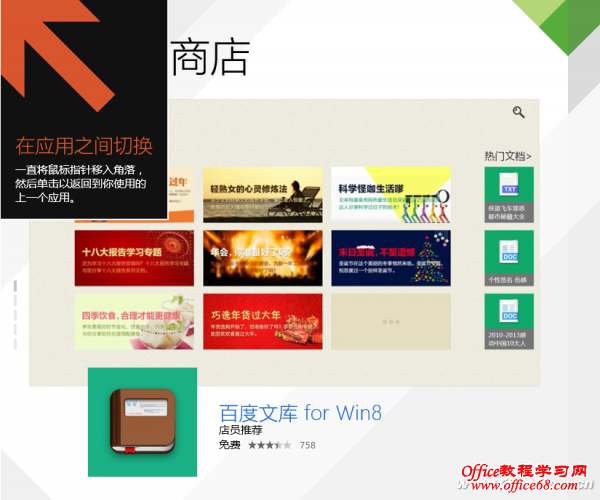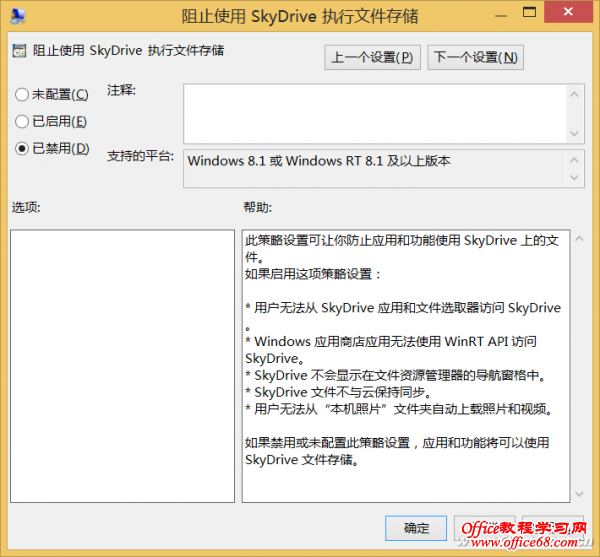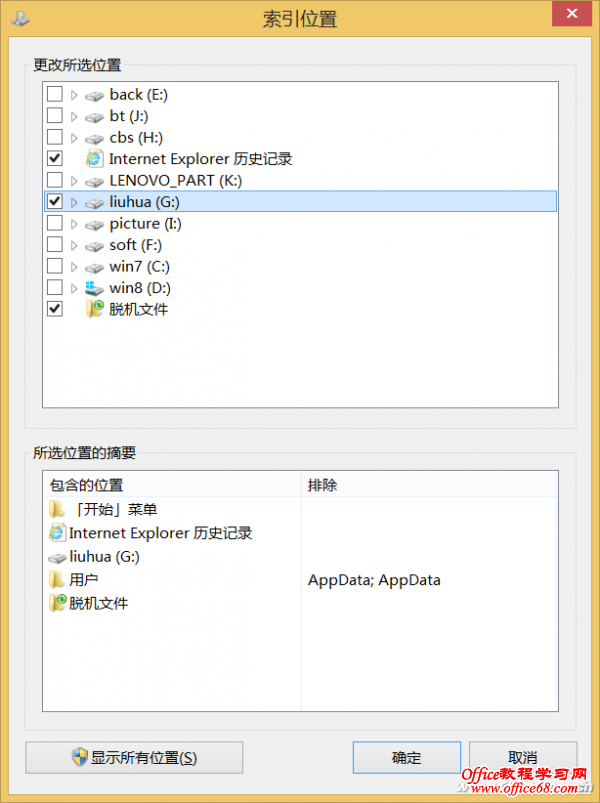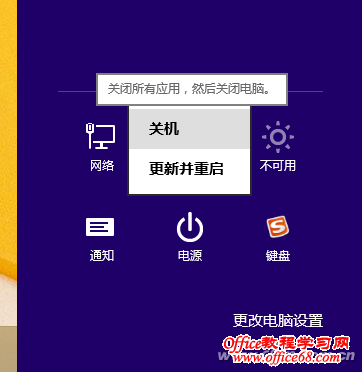如何打磨更好用的Windows8.1
| Windows 8.1相对Windows 8有了不少改进,不过在实际使用当中仍有诸多不便,比如虽然增加了开始菜单按钮,但是仍然只是个摆设,点击后显示的还是开始菜单屏,等等。我们何不自己动手改进,让Windows 8.1用起来更顺手。 开始菜单我要真正的 Windows 8.1只是增加一个开始菜单按钮,并不是真正的开始菜单,要想有一个经典样式的开始菜单,可以到http://tinyurl.com/lgts2f5下载“Classic Shell”。安装完成,点击开始菜单按钮弹出设置窗口,点击“Seeting-Language”,选择“简体中文”,现在就可以用上和Windows 7系统一样的开始菜单了。而点击“开始屏幕”则切换到的是Metro界面开始菜单屏(图1)。
恢复传统开始菜单 默认情况下,在Windows 8.1中新安装的程序或者应用商店安装的应用,它们并不会显示在开始菜单屏。Classic Shell允许我们将常用的应用固定,比如经常要访问QQ,在开始菜单切换到“所有程序→应用→QQ”,右击“QQ”选择“锁定到开始菜单(Classic Shell)”就可以啦(图2)。
固定常用的应用到开始菜单 禁用Windows 8.1中的帮助提示 也许是微软的好意,为了让大家更快上手Windows 8.1,在系统中很多和Windows 7不同的的操作,Windows 8.1都会特别“贴心”地弹出帮助提示。不过对于很多Windows 8升级的用户来说,这个提示就显得多余了(图3)。
“贴心”的帮助提示 如果不希望再弹出上述提示,可启动注册表编辑器,依次展开[HKEY_CURRENT_USER\Software\Policies\Microsoft\Windows],新建一个名为“EdgeUI”的项,接着选中新建的项,在右侧窗格新建一个名为“DisableHelpSticker”的32位字节值,并将其赋值为“1”,重启后即可取消帮助提示的出现。 保护隐私屏蔽Skydrive Windows 8.1在资源管理器中集成了Skydrive本地客户端,而很多朋友直接使用微软账户登录系统,这样任何使用我们电脑的用户,只要打开资源管理器即可访问其中的文件。如果要保护网盘文件的隐私,我们可以借助组策略屏蔽Skydrive。 启动组策略编辑器后依次展开“计算机配置→管理模板→Windows 组件→SkyDrive→阻止使用skydrive执行文件存储“,将其设置为“已禁用”即可,自己可以直接登录Skydrive网盘访问网盘文件(见图4)。
组策略屏蔽skydrive |
| 搜索我要更全面 Windows 8.1用户可能会发现它的搜索功能退化了,默认搜索范围小,而且搜索结果也小。 事实上,搜索功能是Windows 8.1的一项重大改进,内置的全局搜索引擎可以支持本地文件、应用程序以及互联网内容。不过默认的本地搜索机制仅限于桌面和用户文件夹,如果是你自行创建的文件夹,其中的内容是不会被搜索到的。要提高Windows 8.1搜索效率,我们只要手动进行更改即可。 打开资源管理器,切换到“搜索→高级选项→更改索引位置”,接着在打开的窗口点击“修改”,然后在弹出的窗口勾选需要建立索引的位置,这样下次搜搜范围就变大了(见图5)。
修改索引位置 开机速度要提速 使用Windows 8.1朋友会发现,Windows 8升级到Windows 8.1后开机的速度却变慢了。为什么新系统开机速度反而慢了呢?原来Windows 8.1在开始菜单的右键新增了关机、重启等功能菜单,很多Windows 8.1朋友就直接使用这里的菜单关机。 实际上,当我们使用开始菜单右键关机时,调用的是传统关机,它会关闭所有应用程序和系统核心进程,而不是使用Windows 8新增(Windows 8.1自然集成)的快速混合关机,这样下次开机的的速度自然变慢了。因此需要加快开机速度的朋友,仍然建议使用右侧Charm激活“设置/电源/关机”,这时使用的就是新增的的快速混合关机,这样注销后的系统状态被保存在硬盘,下次启动时,可以直接加载到内存里。这样不仅关机速度更快,而且下次开机也更快(见图6)。
Windows 8.1快速混合关机 |