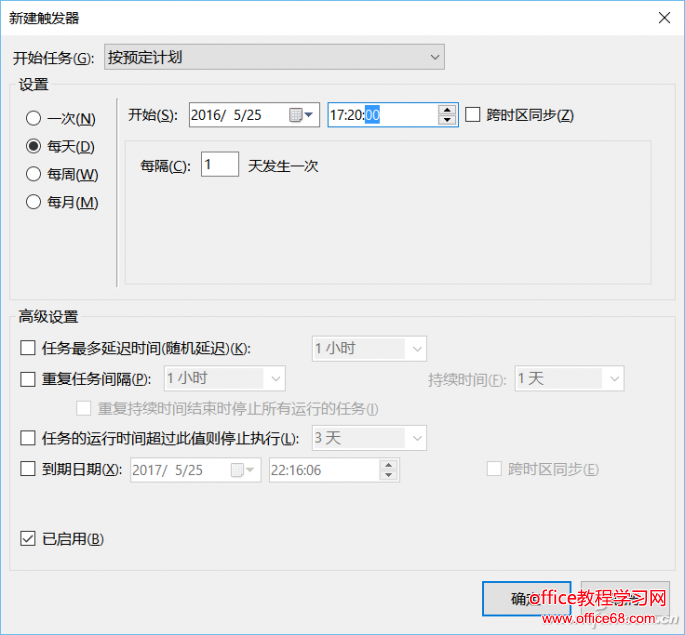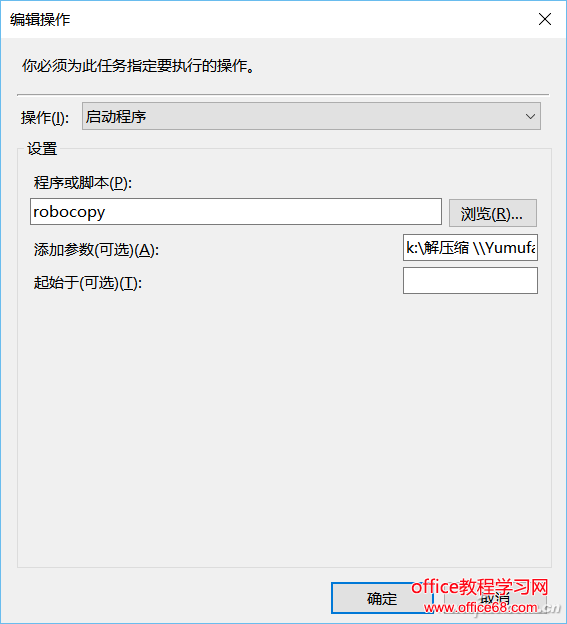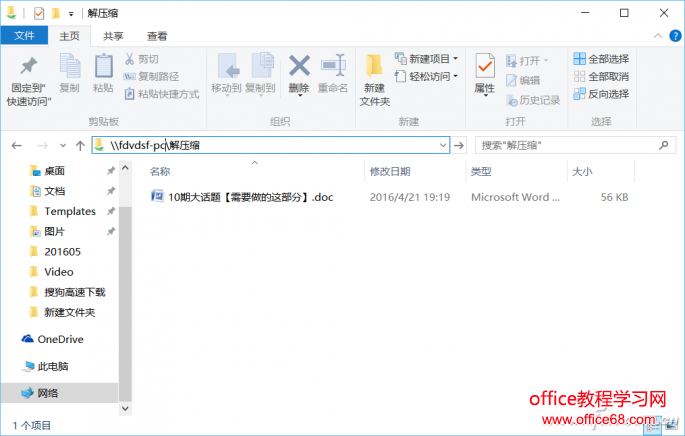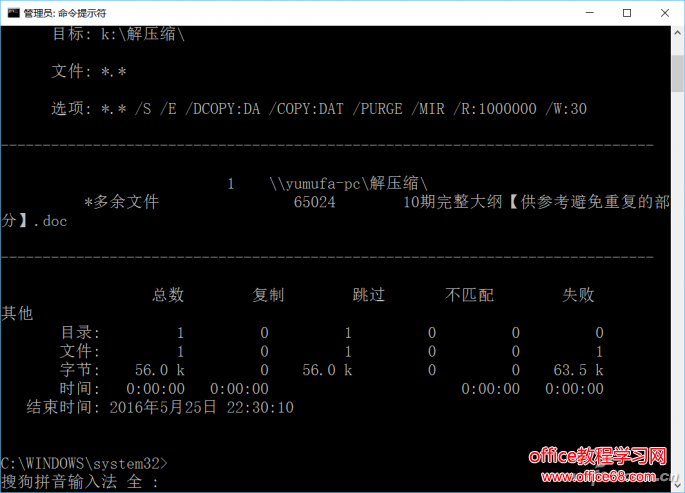没有网盘之后咱们还能这样实现文件同步
| 曾经咱们可以用网盘方便地实现文件同步,无奈无数网盘陆续关停。在这种大环境下,我们在用服务器共享目录时,怎么让这种共享也实现类似网盘同步功能? 网盘同步功能实际上是将网盘服务器上文件和本地同步目录的文件进行比对,然后对新文件进行自动复制。因此对于用服务器共享目录实现共享的用户,如果要实现同步功能,我们只要利用复制工具实现自动复制即可。 由于同步只是将本地目录文件复制到共享目录保存备份,因此可以借助系统自带的Robocopy命令实现,自动复制则借助任务计划完成。下面以Windows 10系统为例。 在搜索框输入“任务计划”,启动系统自带的任务计划程序组件后点击“创建任务”,按照向导的提示依次创建一个“同步文件”的新任务,触发器是每天17:20(假设17:30下班)开始运行,这样每天17:20开始执行复制任务(图1)。
图1 新建每天执行任务 切换到“操作”,操作是“启动程序”,执行的程序是“robocopy”,参数是“K:\解压缩 \\fdvdsf-pc\解压缩 /mir”,这个批处理程序会将指定文件以增量复制的方式复制到服务器上的共享目录里(图2)。
图2 启动参数设置 命令解释: K:\解压缩:是指本机需要复制到服务器上共享目录的本地目录 \\fdvdsf-pc\解压缩:指服务器上保存本地备份文件的共享目录,共享目录路径可用在网络组件中打开查看(图3)。
图3 查看共享目录的路径 /mir:指使用镜像方式进行复制,这样可以将本地目录里所有变化(包括新增、修改、删除)文件复制到共享目录里保存。如果需要实现双向同步,那么可以再建立一个任务计划,比如每天早上8点执行“robocopy \\ fdvdsf-pc\解压缩 k:\解压缩 /mir”,这样服务器上文件会同步到本地目录,如服务器共享目录删除文件后,执行上述命令后本地目录同名文件也会同步删除。为了方便使用,还可以结合上述命令,添加“shutdown –s”制作为批处理,实现自动同步后关机。 完成上述的设置,这样每天到了17:20的时候,Robocopy命令会自动将本地文件复制到服务器上,以后在本地目录变化的文件,在每天17:20也会自动同步到服务器上,实现类似网盘的同步效果(图4)。
图4 同步文件 |