word如何快速排序对齐
比如,在实际排版过程中,我们可能要对word中的毫无章法的文本按照字母、笔划进行排序。 很多小伙伴都认为word排序功能非常简单,自己都掌握了。 那是因为,你用的只是排序里面最简单的基本排序,但是要求在排序的同时还要将文本规范对齐,小伙伴们就只能一个个地敲空格来对齐了,使得花费大量时间。那么,遇到这类复杂的条件排序,以下图文本为例:  如何将姓名文本按字母进行排序,并快速规范对齐呢?最终效果如下图所示。 如何将姓名文本按字母进行排序,并快速规范对齐呢?最终效果如下图所示。 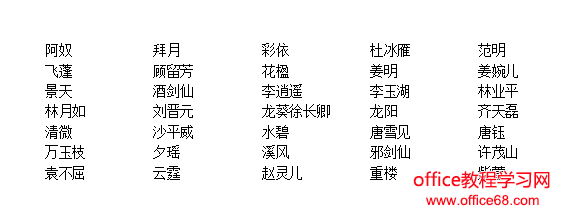 你会怎么操作?今天,小编就带你认识一下强大的word功能,一起来看看具体操作方法吧! (1)首先需要将文本转为表格。选择所有文本,点击【开始】-【插入】-【表格】按钮,在弹出的菜单中选择“文本转为表格”命令,打开“将文字转换成表格”对话框,在“列数”数值框中输入“1”,选中“空格”单选按钮,再单击“确定”按钮文本即变为表格形式了。 你会怎么操作?今天,小编就带你认识一下强大的word功能,一起来看看具体操作方法吧! (1)首先需要将文本转为表格。选择所有文本,点击【开始】-【插入】-【表格】按钮,在弹出的菜单中选择“文本转为表格”命令,打开“将文字转换成表格”对话框,在“列数”数值框中输入“1”,选中“空格”单选按钮,再单击“确定”按钮文本即变为表格形式了。 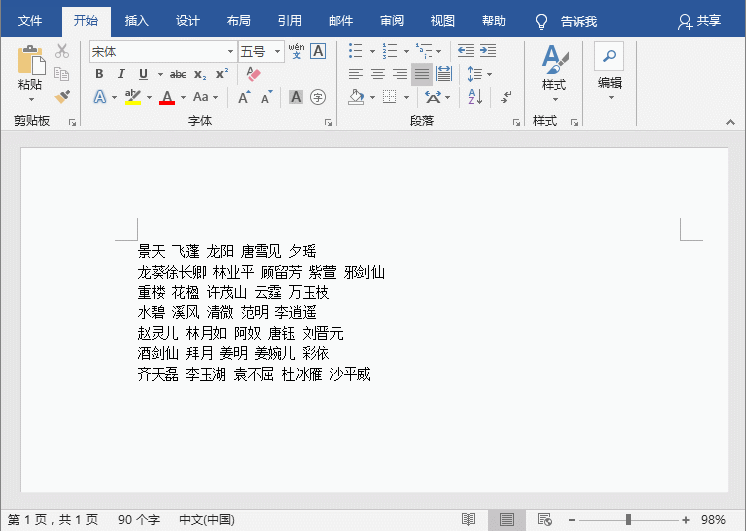 技巧提示: 文本转换为表格时,如果文本之间是用逗号、段落标记、顿号或其他字符分隔,那么,在“将文字转换成表格”对话框中的“”栏中需要选中对应的单选按钮,如上图是用空格分隔的文本,因此,这里我们选中的就是“空格”单选按钮。 (2)对表格中的文本进行排序。选中整个表格,点击【表格工具】-【布局】-【数据】-【排序】按钮,打开“排序”对话框,在“主要关键词”下拉列表中选择“列1”,“类型”下拉列表中选择“拼音”选项,然后默认选中“升序”排序,单击”确定“按钮,此时表格中的文本将按拼音先后顺序进行了排序。 技巧提示: 文本转换为表格时,如果文本之间是用逗号、段落标记、顿号或其他字符分隔,那么,在“将文字转换成表格”对话框中的“”栏中需要选中对应的单选按钮,如上图是用空格分隔的文本,因此,这里我们选中的就是“空格”单选按钮。 (2)对表格中的文本进行排序。选中整个表格,点击【表格工具】-【布局】-【数据】-【排序】按钮,打开“排序”对话框,在“主要关键词”下拉列表中选择“列1”,“类型”下拉列表中选择“拼音”选项,然后默认选中“升序”排序,单击”确定“按钮,此时表格中的文本将按拼音先后顺序进行了排序。 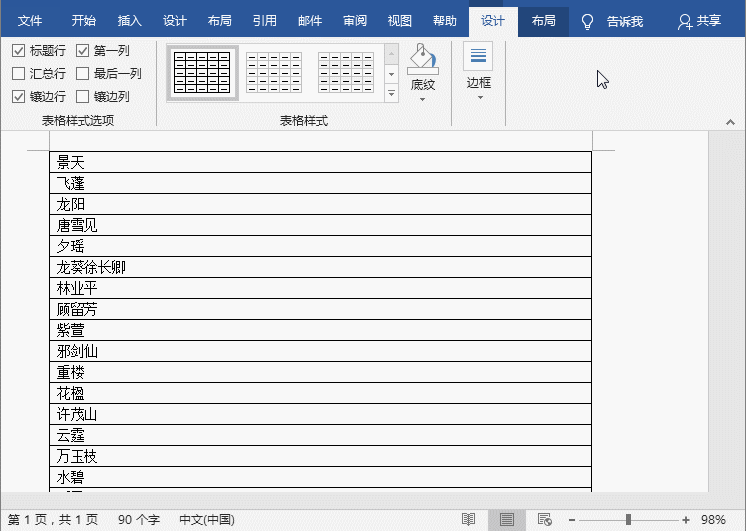 技巧提示: 在“类型”下拉列表中包含笔划、数字、日期和拼音4种排序选项,我们可以按需将其作为关键字进行排序。 (3)将排序后的表格转为文本。选中整个表格,点击【表格工具】-【布局】-【数据】-【表格转文本】按钮,在打开的对话框中选中“段落标记”单选按钮,然后单击“确定”按钮。 技巧提示: 在“类型”下拉列表中包含笔划、数字、日期和拼音4种排序选项,我们可以按需将其作为关键字进行排序。 (3)将排序后的表格转为文本。选中整个表格,点击【表格工具】-【布局】-【数据】-【表格转文本】按钮,在打开的对话框中选中“段落标记”单选按钮,然后单击“确定”按钮。 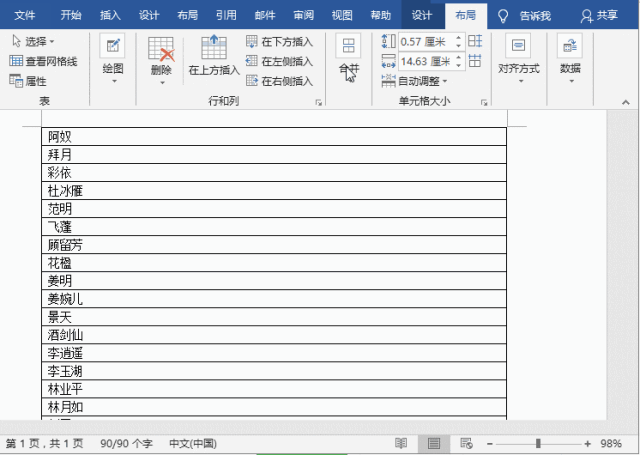 (4)选择所有文本,使用前面相同的方法再次将文本转为表格。 (4)选择所有文本,使用前面相同的方法再次将文本转为表格。 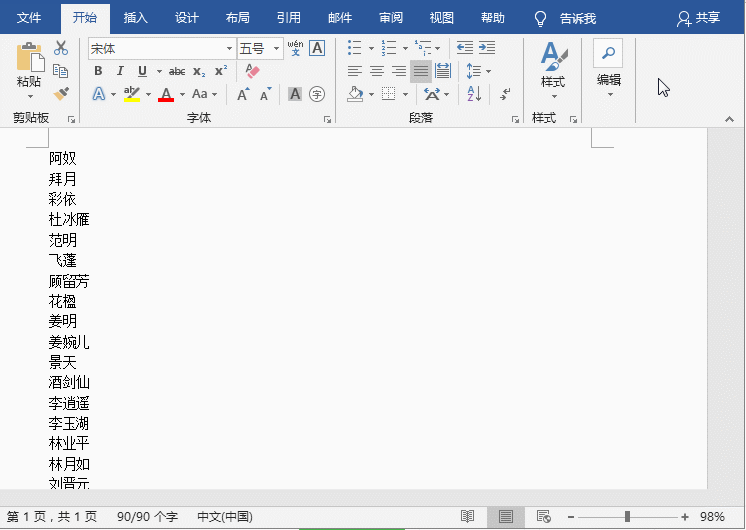 (5)选择整个表格,点击【设计】-【边框】-【边框】按钮,在弹出的菜单中选择“无框线”选项,取消表格边框。此时,可看到所有姓名文本已按拼音排序并且规范对齐了。 (5)选择整个表格,点击【设计】-【边框】-【边框】按钮,在弹出的菜单中选择“无框线”选项,取消表格边框。此时,可看到所有姓名文本已按拼音排序并且规范对齐了。 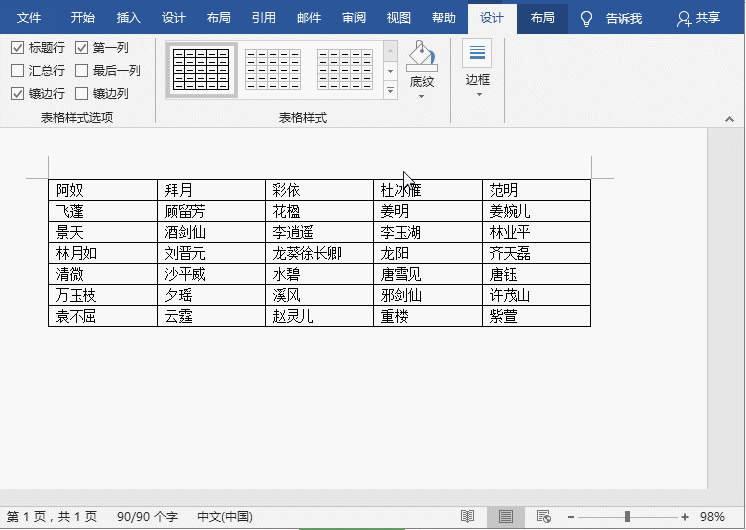 ok,仅仅只需简单5步,就实现文本排序以及规范对齐啦!你学会了吗? ok,仅仅只需简单5步,就实现文本排序以及规范对齐啦!你学会了吗? |



















