PPT文字描边设计效果个PPT描边技巧,完美解决新手小白文字设计
| 字体设计是PPT设计一大核心,也是设计的难点,今天小编要给大家分享分享的是文字描边设计效果。 无论是在PPT、海报、画册、Banner图等设计作品中,对于主题文字或重点内容,常用的一种设计方法,即是为文字进行描边,使文字更醒目、更生动! 首先来看看前后对比效果: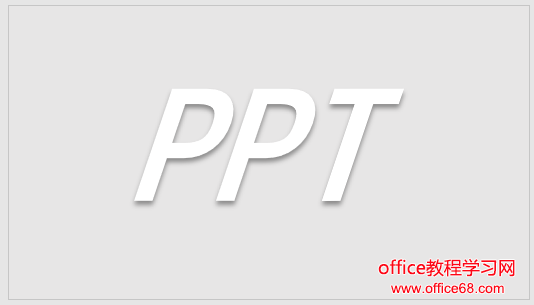   加了描边后的字体,相对于普通字体,看起来也没有那么单调,也更美观。因此,在PPT文字设计时,如果一时不知如何设计文字,可以试试描边字效果。 描边字效果的制作方法非常简单,保证大家一学就会。好了,不?嗦了,请大家跟我一起看PPT中文字描边效果的具体制作方法吧! 加了描边后的字体,相对于普通字体,看起来也没有那么单调,也更美观。因此,在PPT文字设计时,如果一时不知如何设计文字,可以试试描边字效果。 描边字效果的制作方法非常简单,保证大家一学就会。好了,不?嗦了,请大家跟我一起看PPT中文字描边效果的具体制作方法吧! 具体操作方法如下: 第一步:点击【插入】-【文本】-【文本框】按钮,选择”插入横排文本框“命令,插入文本框。 第二步:在文本框中输入文字,并设计字体、字号、倾斜及文字颜色,效果如下图所示。 第三步:选择文本,点击【格式】-【艺术字样式】-【文字效果】按钮,在弹出的菜单中选择”阴影”-“偏移-下“效果,如下图所示。 第三步:选择文本,点击【格式】-【艺术字样式】-【文字效果】按钮,在弹出的菜单中选择”阴影”-“偏移-下“效果,如下图所示。 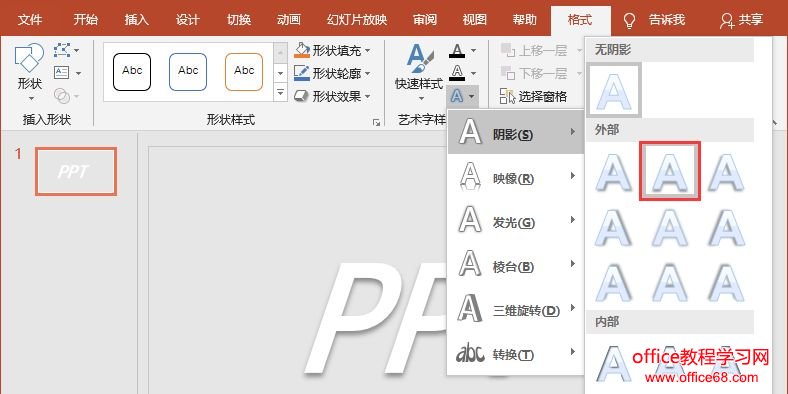 第四步:按住Ctrl键拖动文本框,复制两个相同文字。选择任一文本框,单击鼠标右键,在弹出的菜单中选择”设置文本格式“命令。 第四步:按住Ctrl键拖动文本框,复制两个相同文字。选择任一文本框,单击鼠标右键,在弹出的菜单中选择”设置文本格式“命令。 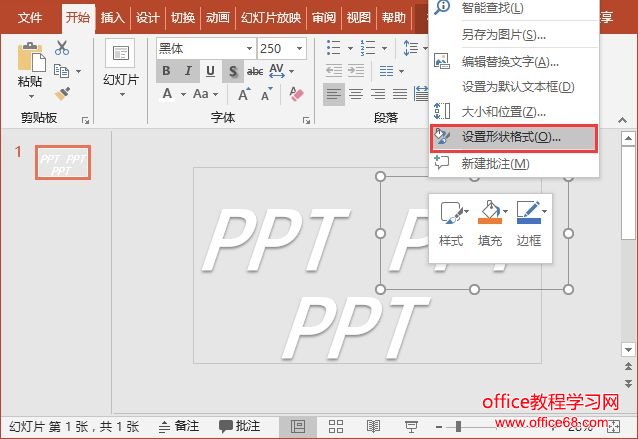 第五步:打开”设置形状格式“对话框,选择”文本选项“,在”文本轮廓“栏中选中”实线”单选按钮,然后设置颜色为“黑色”,宽度为“16磅”,连接类型为“斜角”,即得到黑色描边文字效果。 第五步:打开”设置形状格式“对话框,选择”文本选项“,在”文本轮廓“栏中选中”实线”单选按钮,然后设置颜色为“黑色”,宽度为“16磅”,连接类型为“斜角”,即得到黑色描边文字效果。  第六步:使用上一步相同方法,为另一个文本框中的文字添加描边,颜色为“黄色”,宽度为“25磅”,连接类型为“斜角”,效果如下图所示。 第六步:使用上一步相同方法,为另一个文本框中的文字添加描边,颜色为“黄色”,宽度为“25磅”,连接类型为“斜角”,效果如下图所示。 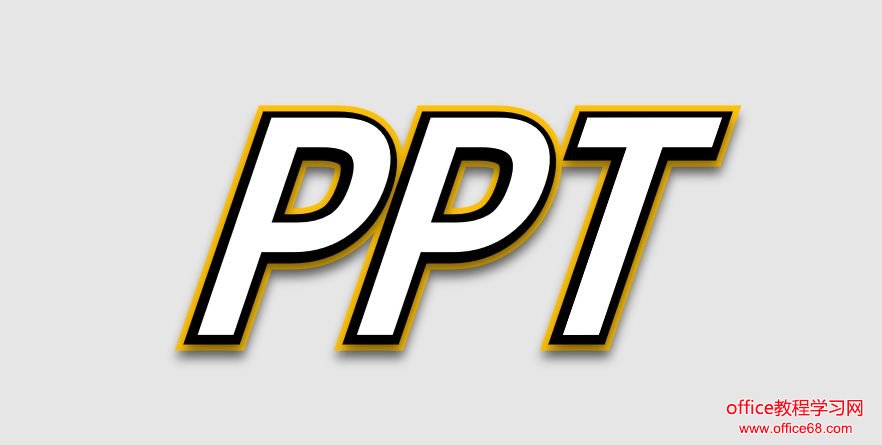 如果你能够活学活用的话,还能使用这个技巧制作出各种各样的酷炫字体,如下图所示。 如果你能够活学活用的话,还能使用这个技巧制作出各种各样的酷炫字体,如下图所示。  非常简单,你Get到了吗? 非常简单,你Get到了吗? |




















