| 本文主要介绍如何对Word表格某一行或一列单元格求和。 1.使用工具栏按钮自动求和 使用表格的公式求和有两种方法,一种单击【表格和边框】工具栏中的自动求和按钮 ,利用这个按钮,可以求得光标所在单元格行或列的总数和,如图1所示,将光标置于合计单元格当中,然后单击【表格和边框】工具按钮中的自动求和按钮 ,利用这个按钮,可以求得光标所在单元格行或列的总数和,如图1所示,将光标置于合计单元格当中,然后单击【表格和边框】工具按钮中的自动求和按钮 ,就可以得到如图1所示的每列计算结果。 ,就可以得到如图1所示的每列计算结果。 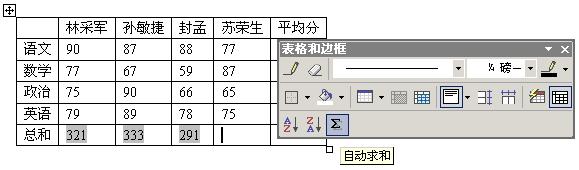 图1 自动求和每列的结果 图1 自动求和每列的结果 注意,求和的位置必须是空白的,同时确认表格中输入的是符合标准的数字,空白的部分请用0代替。
2.使用公式对话框对列单元格进行求和 下面介绍使用公式对话框进行求和的方法,操作步骤如下:
(1)将光标定位到需用公式的单元格中。
(2)单击【表格】|【公式】命令,打开【公式】对话框。
(3)在【公式】文本框中输入正确的公式,或者在【粘贴函数】下拉列表框中选择所需的函数,在此应选函数为=SUM(ABOVE)。
(4)在【数字格式】下拉列表框中选择计算结果的表示格式(如,结果需要保留3位小数,则选择【0.000】,如果全部是整数,则不用选择任何格式)。
(5)单击【确定】按钮,在选定的单元格中就可得到计算的结果,如图2所示。 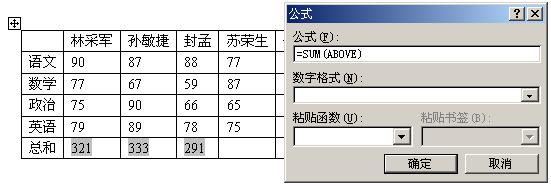 图2 使用公式对话框对列单元格进行求和 图2 使用公式对话框对列单元格进行求和 其中,公式格式为【=操作符(或函数)任意组合的表达式】
在上述计算中,Word 将计算结果作为一个域插入选定的单元格。如果插入点位于表格中一行的右端,这它对该单元格左侧的数据进行求和;如果插入点位于表格中一行的右端,这它对该单元格左侧的数据进行求和。
3.使用公式对话框对行单元格进行求和 如果要对表格的行行单元格求和,操作基本同样,只把参数稍作变动一下:
(1)单击将被求和的空白单元。
(2)单击【表格】|【公式】命令,出现公式对话框。
(3)将公式设置为对左边求和(即将其中的ABOVE改动为LEFT就可以了)。如图图3所示。 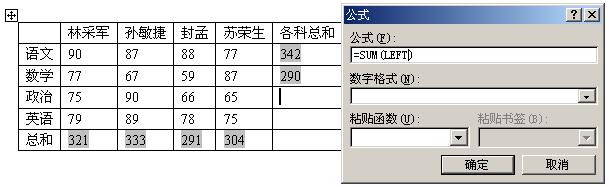 图3 使用公式对话框对行单元格进行求和 图3 使用公式对话框对行单元格进行求和 (4)如果不想使用默认的数字格式,你可以另设置数字格式。
(5)单击【确定】按钮。
(6)移动到其余其它求和的单元格,重复步骤3到5对其余行单元格求和。 |
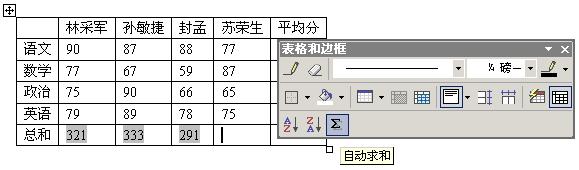 图1 自动求和每列的结果
图1 自动求和每列的结果 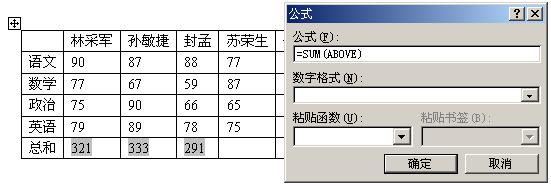 图2 使用公式对话框对列单元格进行求和
图2 使用公式对话框对列单元格进行求和 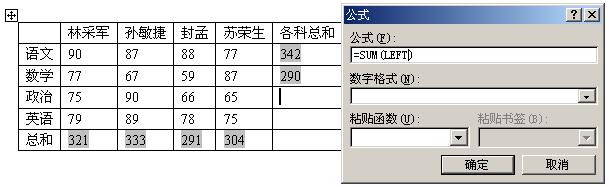 图3 使用公式对话框对行单元格进行求和
图3 使用公式对话框对行单元格进行求和 


 ,利用这个按钮,可以求得光标所在单元格行或列的总数和,如图1所示,将光标置于合计单元格当中,然后单击【表格和边框】工具按钮中的自动求和按钮
,利用这个按钮,可以求得光标所在单元格行或列的总数和,如图1所示,将光标置于合计单元格当中,然后单击【表格和边框】工具按钮中的自动求和按钮















