| 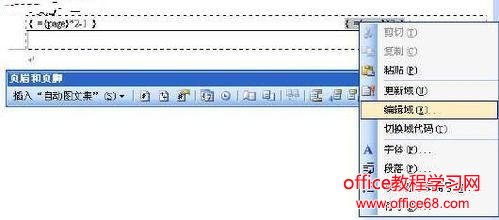
1.什么是域
简单地讲,域就是引导Word在文档中自动插入文字、图形、页码或其他信息的一组代码。每个域都有一个唯一的名字,它具有的功能与Excel中的函数非常相似。下面以Seq和Date域为例,说明有关域的一些基本概念。
形如“{Seq Identifier [Bookmark ] [Switches ]}”的关系式,在Word中称为“域代码”。它是由:
域特征字符:即包含域代码的大括号“{}”,不过它不能使用键盘直接输入,而是按下Ctrl+F9组合键输入的域特征字符。
域名称:上式中的“Seq”即被称为“Seq域”,Word 2003提供了9大类共74种域。
域指令和开关:设定域工作的指令或开关。例如上式中的“Identifier”和“Bookmark”,前者是为要编号的一系列项目指定的名称,后者可以加入书签来引用文档中其他位置的项目。“Switches”称为可选的开关,域通常有一个或多个可选的开关,开关与开关之间使用空格进行分隔。
域结果:即是域的显示结果,类似于Excel函数运算以后得到的值。例如在文档中输入域代码“{Date \@ "yyyy年m月d日" \* MergeFFormat}”的域结果是当前系统日期。
域可以在无须人工干预的条件下自动完成任务,例如编排文档页码并统计总页数;按不同格式插入日期和时间并更新;通过链接与引用在活动文档中插入其他文档;自动编制目录、关键词索引、图表目录;实现邮件的自动合并与打印;创建标准格式分数、为汉字加注拼音等等。
2.在文档中插入域
(1)使用命令插入域
在Word中,高级的复杂域功能很难用手工控制,如“自动编号”和“邮件合并”、“题注”、“交叉引用”、“索引和目录”等。为了方便用户,9大类共74种域大都以命令的方式提供。
在“插入”菜单中提供有“域”命令,它适合一般用户使用,Word提供的域都可以使用这种方法插入。你只需将光标放置到准备插入域的位置,单击“插入→域”菜单命令,即可打开“域”对话框。
首先在“类别”下拉列表中选择希望插入的域的类别,如“编号”、“等式和公式”等。选中需要的域所在的类别以后,“域名”列表框会显示该类中的所有域的名称,选中欲插入的域名(例如“AutoNum”),则“说明”框中就会显示“插入自动编号”,由此可以得知这个域的功能。对AutoNum域来说,你只要在“格式”列表中选中你需要的格式,单击“确定”按钮就可以把特定格式的自动编号插入页面。如图1所示。
你也可以选中已经输入的域代码,单击鼠标右键,然后选择“更新域”、“编辑域”或“切换域代码”命令,对域进行操作。
(2)使用键盘插入
如果你对域代码比较熟悉,或者需要引用他人设计的域代码,使用键盘直接输入会更加快捷。其操作方法是:把光标放置到需要插入域的位置,按下Ctrl+F9组合键插入域特征字符“{ }”。接着将光标移动到域特征代码中间,按从左向右的顺序输入域类型、域指令、开关等。结束后按键盘上的F9键更新域,或者按下Shift+F9组合键显示域结果。
如果显示的域结果不正确,你可以再次按下Shift+F9组合键切换到显示域代码状态,重新对域代码进行修改,直至显示的域结果正确为止。
(3)使用功能命令插入
由于许多域的域指令和开关非常多,采用上面两种方法很难控制和使用。为此,Word 2003把经常用到的一些功能以命令的形式集成在系统中,例如“拼音指南”、“纵横混排”、“带圈文字”等。用户可以像普通Word命令那样使用它们。
3.域的管理
(1)快速删除域
插入文档中的“域”被更新以后,其样式和普通文本相同。如果你打算删除某个或全部域,查找起来有一定困难(特别是隐藏编辑标记以后)。此时按下Alt+F9组合键可以显示文档中所有的域代码(反复按下Alt+F9组合键可在显示和更新域代码之间切换),然后单击“编辑→查找”菜单命令,在出现的对话框中单击“高级”按钮,将光标停留在“查找内容”框中,单击“特殊字符”按钮并从列表中选择“域”(^P进入“查找内容”框)。单击“查找下一处”按钮就可以找到文档中的域,找到之后将其选中再按下Delete键即可删除。
(2)修改域
修改域和编辑域的方法是一样的,你对域的结果不满意可以直接编辑域代码,从而改变域结果。按下Alt+F9(对整个文档生效)或Shift+F9(对所选中的域生效)组合键,可在显示域代码或显示域结果之间切换。当切换到显示域代码时,就可以直接对它进行编辑,完成后再次按下Shift+F9组合键查看域结果。
(3)取消域底纹
默认情况下,Word文档中被选中的域(或域代码)采用灰色底纹显示,但打印时这种灰色底纹是不会被打印的。如果你不希望看到这种效果,可以单击“工具→选项”菜单命令,在出现的对话框中单击“视图”选项卡,从“域底纹”下拉列表中选择“不显示”选项即可。
(4)锁定和解除域
如果你不希望当前域的结果被更新,可以将它锁定。具体操作方法是:鼠标单击该域,然后按下Ctrl+F11组合键即可。如果你想解除对域的锁定,以便对该域进行更新。只要单击该域,然后按理Ctrl+Shift+F11组合键即可。
(5)解除域链接
如果一个域插入文档之后不再需要更新,可以解除域的链接,用域结果代替域代码即可。你只需要选中需要解除链接的域,按下Ctrl+Shift+F9组合键即可。
域速查一览
1.编号
(1)AutoNum域
语法:{ AUTONUM }
用途:将段落顺序编号。
选项:
开关说明:\s 定义分隔字符
(2)AutoNumLgl域
语法:{ AUTONUMLGL [Switches] }
用途:对法律和技术类出版物自动进行段落编号。
选项:
开关意义:\e 显示无句点的法律式编号
(3)AutoNumOut域
语法:{ AUTONUMOUT }
用途:自动以大纲样式对段落进行编号。
(4)Barcode域
语法:{ BARCODE \u "LiteralText" 或 Bookmark \b [Switches ] }
用途:插入邮政条码(美国邮政局使用的机器可读地址形式)。它既可以插入POSTNET(收信人点条码),也可以插入“外表识别标记”(或称为FIM)。
选项:
指令意义:
"LiteralText" 或Bookmark 收信人地址和邮政编码。后面跟\b开关时,书签可以替代 LiteralText。另外,LiteralText也可以是嵌套域的结果
开关说明:
\b 前接一个书签时,使用书签定义的地址中的邮政编码信息
\f "letter" 插入“外表识别标记”(FIM),由字母指定回邮标记的类型:"A"插入一个礼节性回邮标记;"C" 插入一个商业回邮标记。要打印FIM-A和FIM-C标记,必须有POSTNET条码
\u 表示条码是美国的邮政地址
(5)Bookmark和Ref域
语法:{ [REF] Bookmark [Switches] }
用途:插入指定的书签所代表的文字或图形,而且活动文档中必须有该书签的定义。要插入其他文档中的用书签标记的文字或图形,可以使用INCL?PICTURE或INCL?TEXT域。
选项:
指令意义:
Bookmark 书签名。如果书签所标记的文字包含段落标记,则BOOKMARK域之前的文字将使用书签中段落的格式
开关说明:
\f 增加书签所标记的脚注、尾注或批注序号并插入对应的注释或批注文字
\h 创建到用书签标记的段落的超级链接
\n 域将以无后续句点形式显示交叉引用段落的完整的段落编号
\p 使域使用“见上方”或“见下方”形式显示其相对于源书签的位置
\r 将书签标记段落的无后续句点形式的完整段落编号插入相关文字或相对于编号方案中的位置
\t 与\n、\r 或\w开关连用时,使REF域屏蔽非分隔符或非数字文字
\w 插入用书签标记的段落的段落编号,此编号会反映该段落在文档全部上下文中的位置
(6)ListNum域
语法:{ LISTNUM "Name" [Switches] }
用途:在段落中的任意位置插入一组编号。
选项:
指令解释
Name 将LISTNUM域与指定的列表关联
开关说明
\l 指定在列表中的级别,忽略域的默认动作
\s 指定此域的初始值。请使用整数值
(7)Page域
语法:{ PAGE [\* Format Switch ] }
用途:在PAGE域所在处插入页码。
选项:
开关说明
\*FormatSwitch 可选开关,该开关可替代在“页码格式”对话框的“数字格式”框中选择的数字样式。要改变页码的字符格式,可修改“数字格式”框中的字符样式
(8)RevNum域
语法:{ REVNUM }
用途:插入文档的修订次数,该信息来自“文件”菜单的“属性”对话框中的“统计信息”选项卡。
(9)Section域
语法:{ SECTION }
用途:插入当前节的编号。
(10)SectionPages域
语法:{ SECTIONPAGES }
用途:插入一节的总页数。使用该域时,必须将第一节之后每一节的页从1开始重新编号。
(11)Seq (Seqnce) 域
语法:{ SEQ Identifier [Bookmark ] [Switches ] }
用途:对文档中的章节、表格、图表和其他项目按顺序编号。
选项:
开关说明
\c 重复上一个序列号
\h 隐藏域结果
\n 为指定项目插入下一个序号
\r n 将序号重置为指定的值 n
\s 在“s”后的标题级别处重新设置序号
2.等式和公式
(1)Advance域
语法:{ ADVANCE [Switches ] }
用途:将ADVANCE域后面的文字的起点向上、下、左、右或指定的水平或垂直位置偏移。
选项:
开关说明
\d 下移指定的磅数
\u 上移指定的磅数
\l 左移指定的磅数
\r 右移指定的磅数
\x 指定距栏、图文框或文本框的左边界的距离
\y 移至相对于当前行的指定垂直位置
(2)Eq域
语法:{ EQ Switches }
用途:生成数学公式。
选项:
开关说明
数组开关:\a() 绘制一个二维数组
括号:\b() 用括号括住单个元素
位移:\d() 将下一个字符向左或右移动指定磅数
分数:\f(,) 创建分数
分数:\i(,,) 使用指定的符号或默认符号及三个元素创建积分
列表:\l() 将多个值组成一个列表,列表可作为单个元素使用
重叠:\o() 将每个后续元素打印在前一元素之上
根号:\r(,) 使用一个或两个元素绘制根号
上标或下标:\s() 设置上下标
方框:\x() 在元素四周绘制边框
(3)Symbol域
语法:{ SYMBOL CharNum [Switches] }
用途:插入ANSI字符集中的单个字符或一个字符串。
选项:
指令说明
CharNum 与ANSI代码对应的字符、或其十进制或十六进制值。其中十六进制值必须用0xn这样的格式,即在该十六进制值数n之前加0x(零后面跟一个字母x)
开关说明
\f "字体名" 要插入的字符所用的字体,字体名必须括在引号中。如果没有该开关,字符用SYMBOL域代码所用的字体
\h 插入符号而不影响段落的行距。在用该开关插入大符号时,该符号上部的文字可能会被覆盖
\s 磅 以磅为单位指定字体的尺
\u 指定字符为Unicode
3.链接和引用
(1)AutoText域
语法:{ AUTOTEXT AutoTextEntry }
用途:插入指定的“自动图文集”词条。
选项:
指令意义
AutoTextEntry 需要插入文档的“自动图文集”词条
(2)AutoTextList域
语法:{ AUTOTEXTLIST "LiteralText" \s [StyleName] \t ["TipText"] }
用途:为活动模板中的“自动图文集”词条创建下拉列表。列表会随着应用于“自动图文集”词条的样式而改变。
选项:
指令意义
"LiteralText" 在用户显示下拉菜单前,在文档中显示的文字
StyleName 在列表中显示“自动图文集”词条使用的样式名。它可以是段落样式或字符样式
"TipText" 当鼠标指针停留在域结果上面时,屏幕提示中显示的文字
开关说明
\s 指定列表包含基于特定样式的词条。没有此开关时显示的样式为当前段落样式的“自动图文集”词条。如果当前样式没有相应词条,则显示所有“自动图文集”词条
\t 指定在屏幕提示中显示的特定文字,以替代默认的提示文字
(3)Hyperlink域
语法:{ HYPERLINK "FileName" [Switches ] }
用途:插入带有提示文字的超级链接,可以从此处跳转至其他位置。
选项:
指令意义
"Filename" 要跳转到的目标的位置。如果其中包含较长的带空格文件名,请用引号引起来,并用双反斜杠替代单反斜杠指定路径
开关说明
\l 指定此超级链接跳转到的文件中的位置
\m 为服务器端图像映射添加超级链接的坐标
\n 使目标位置信息在新窗口打开
\o 指定超级链接的屏幕提示文字
\s 指定跳转位置,但此位置没有命名。以拖动信息方式创建的超级链接会出现此开关
\t 指定将链接重新定向进的目标。使用此开关可以创建从框架页指向要显示在该框架之外的页面的链接
(4)Incl?Picture域
语法:{ INCL?PICTURE "FileName" [Switches] }
用途:插入指定的图形。
选项:
指令意义
"FileName" 图形文件名称和位置
\c Converter 标识所需的图形过滤器
\d 图形数据不随文档保存以减小文件长度
(5)Incl?Text域
语法:{ INCL?TEXT "FileName" [Bookmark ] [Switches] }
用途:插入命名文档中包含的文字和图形。注意:可以插入整篇文档;如果是Word文档,可以只插入由书签引用的部分。
选项:
指令意义
"FileName" 文档名称和位置
Bookmark 书签名,引用文档中要包含的部分
开关说明
\c ClassName
\! 禁止 Word 更新插入文字中的域,除非此域先在源文档中得到更新 |