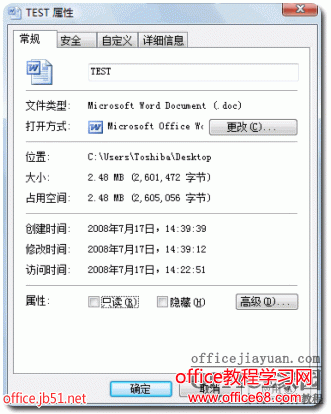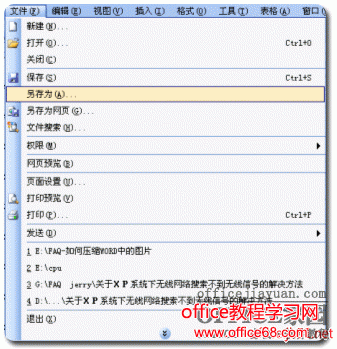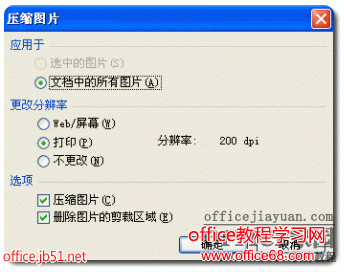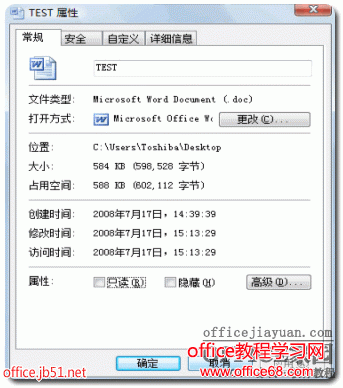word怎么压缩插入图片的大小优化文档体积
| 在Word文档中,最占用格式的,就是文档中的图片了,在Word2010文档中插入图片以非链接的形式将图片插入文档中的话,如果图片的尺寸很大,则会使Word文档的文件体积变得很大。即使在Word文档中改变图片的尺寸或对图片进行裁剪,图片的大小也不会改变。 word2010提供了图片的压缩功能,可以对图片进行压缩,尽量的优化文档的大小,在一定程度缩小图片的容量,从而达到缩小文档容量的目的。具体操作如下: 1、打开Word2010文档窗口,选中需要压缩的图片。如果有多个图片需要压缩,则可以在按住Ctrl键的同时单击多个图片。这时功能区会显示“图片工具”。单击“图片工具”中的的“格式”选项卡,在“调整”分组中点击“压缩图片”的图标,弹出“压缩图片”对话框。如图
2、在“压缩图片”对话框中选“仅应用于所选图片”复选框,并根据需要更改分辨率(例如选中“Web/屏幕”单选按钮)。设置完毕单击“确定”按钮即可对Word2010文档中的选中图片进行压缩。
3、如果只想压缩选中的图片,请在“压缩图片”对话框中勾选“仅应用于此图片”复选框,如果想压缩文档中所有的图片,请取消“仅应用于此图片”的勾选。 如何压缩WORD中的图片? 问题描述:WORD文档中图片比较多,导致文档KB数很大,不便于发送邮件或传输,例如: 以下带图片的文档有2.48MB,如何才能把文档的中的图片压缩,减少文档的容量?
解决方案:
在打开的对话框中点工具再点压缩图片
确认选项无误后按确定
在弹出的压缩图片对话框中点应用
点应用后会发现文档中的图片会明显缩小,并且占用空间也大大减少了
如何在word2003中压缩图片? 问题描述:如何在word2003中压缩图片,大概有100张图片..想把它压缩小点... |