| 1、
直接Ctrl+C;Ctrl+V可以复制进来;
直接拖拽进来;
插入--图片--自来图片; 2、
先插一个文本框,然后把光标放在文本框里;
打开“插入”菜单,点击“图片”——“来自文件”——在“插入图片”窗口输入图片路径、文件名、文件类型——“确定”。
图片即可插入到Word文档中,点击插入的图片,当四周出现一个带8个点的矩形框。可以调整图片大小,如果要移动图片,请点击图片工具栏上的“文字环绕”按钮,选择文字环绕方式后,即可移动图片位置。
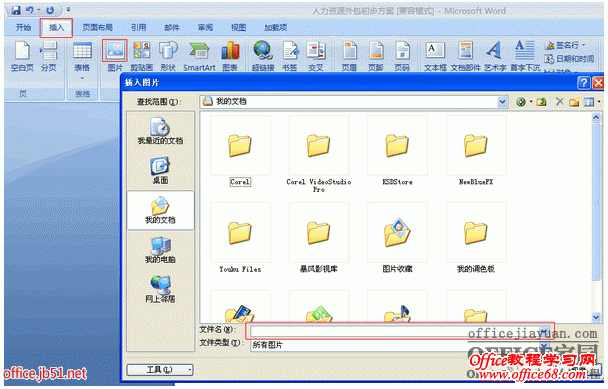 为什么word中插入的图片不能显示只有边框是怎么回事? 问题描述:在WORD中之前放进去的图片现在打不开了 不能显示出来了只有边框 预览时才能看见
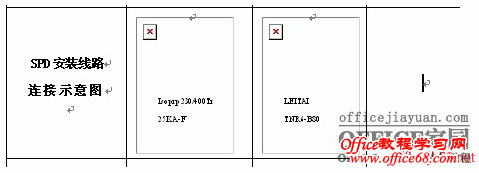
那是因为你打开了“图片框”,去掉图片框的方法如下: 如果你插入的图片很多、或者像素很高的时候会出现此类情况。
有时右击它,打开图片工具栏时,会显示出来。
另外一点是,如果你插入格式是WMF(剪切画),此类格式的图片属性矢量性质,复杂的话占用内存很大。 Word图片只显示部分
插入的图片,只显示了一点。这种情况只发生在嵌入式(嵌入式:图片文字环绕方式的一种)图片中。
原因:图片的段落设置中的行距被设成“固定行距”了。
调整步骤:
选中图片——单击右键选择段落——弹出[段落]设置对话框——把固定行距改为“单倍行距”或其他——确定。 Word中只显示图片的边框
嵌入式图片只显示边框而没有图片。
原因:显示设置中设置了“显示图片框”
调整步骤:
单击菜单“工具——选项”打开对话框后点击“视图”——显示
去掉“图片框”复选框的勾,单击“确定”按钮。
如果勾选的话,文档中的图片将不显示,仅显示图片的边框
这个功能主要用于加快文档的浏览和编辑的速度,
当文档中存在大量的图片的时候,浏览文档就会因为这些图片而变得很慢,当用户不需要对图片进行操作时,把显示隐藏,可加快文档显示的速度。
word2007的版本中,在最左上角点击Office的圆盘图标,然后打开的小窗口右下角有“Word选项”,进入“高级”,向下拉,“显示文档内容”,第三项勾选去掉(就是“显示图像的边框”)。 如何在word文档中插入背景图片? 添加图片, 步骤如下:
1.打开已经编辑好的word文档。
2.单击菜单栏中的 “插入”—— “图片”—— “来自文件”
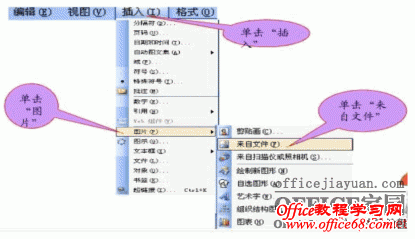
3.然后,在对话框中找到目标图片,然后单击 “插入”按钮就可以在Word文档中插入一副 图片。

4.然后单击鼠标右键选择“设置图片格式”,在弹出的对话框中点“版式”菜单,选择“衬于文字下方”,点击“确定”。
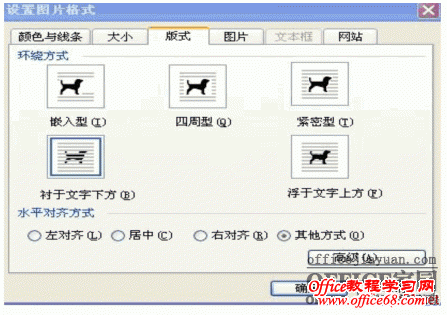
现在图片已经设置好了版式,如果图片并不完全在文字的下方,可以通过用鼠标拖动的方式将图片拖动到文字下方。如果图片过小或过大,可以通过图片四周的8个小圆点来对图片进行放大或缩小。
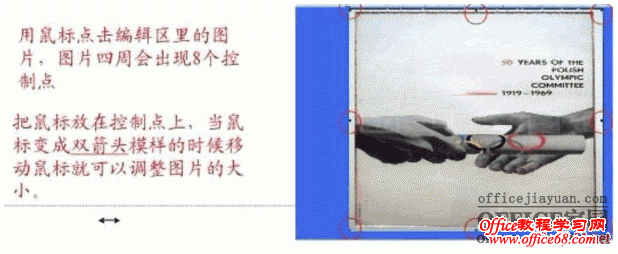
此时,该图片设置为文章的背景图片的步骤完成了。
另,选择已插入的图片,单击鼠标右键选择“显示‘图片’工具栏”,可方便对图片进行修改。“图片”工具栏的功能详见下图。
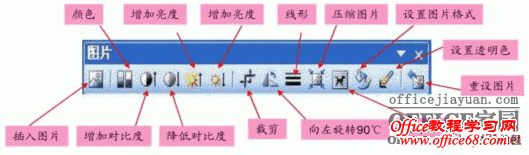
如果,插入图片后单击该图片,页面上显示“图片”工具栏了,则单击“文字环绕”——选择“衬于文字下方”即可。
 |