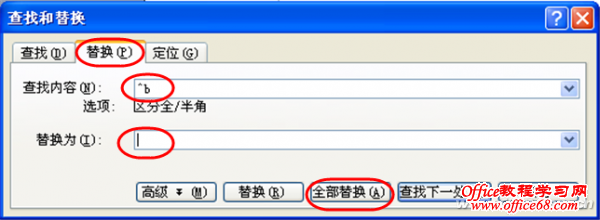触类旁通word特殊字符替换实现图解教程
| Word的特殊替换由于涉及一些特殊控制符号,许多朋友知其然不知其所以然,若要触类旁通就比较困难。特殊替换博大精深,灵活多变,由它可以滋生出的实际应用恐怕连Office作者们也始料不及。但如果我们能选择一些活生生的、大家都可能用到的实例来讲述它们,就易于理解,抛砖而后引玉,读者朋友们自然就能渐渐通晓其中的奥妙。 在Word文档编辑过程中,我们最常用的替换是内容替换,比如将“有没”替换为“优美”,将Englich替换为English等。这些替换方法大家很熟悉,不必讲解。这里需要强调的是,无论普通替换还是特殊替换,操作进入的路径是一致的,大家最好记住用Ctrl+H快捷键快速启动“查找和替换”窗口这招技巧。 一、版面格式替换 在排版过程中,我们可以搜索、替换或删除字符格式(删除格式其实也是一种特殊替换,将有特殊格式替换成无特殊格式),以便提高排版效率。例如,将指定的字词或段落成批替换为不同的颜色;将使用某类字体的段落一次成批替换为另一种字体;查找指定的格式(如加粗)并删除或更改它。 案例:将全文的宋体字替换成雅黑字体,同时设置为加黑、斜体。 实现方法: 执行“编辑→查找”菜单命令(或Ctrl+F快捷键),在“查找和替换”窗口中删除“查找内容”文字框中的所有文字,单击“格式”按钮(如果看不到“格式”按钮,请单击“高级”按钮),选择“字体”命令,然后选择所需格式为“宋体”。 选中“突出显示所有在该范围找到的项目”复选框以查找满足条件的所有实例,然后通过在其下的列表中单击来选择要在其中进行搜索的文档部分,这里选择“主文档”。 单击“查找全部”,满足条件的所有实例都被突出显示出来了。单击“关闭”按钮关闭替换窗口(图1)。
单击“格式”工具栏上的按钮进行格式更改,选择字体为“雅黑”,单击“加粗”按钮,再单击“倾斜”按钮,所做的更改应用于所有被选中的符号条件的突出显示文字上。 设置完毕后,在文档任意处单击可删除文字的突出显示。 案例:将全文的宋体字“刘德华”替换成雅黑字体,同时设置为加黑、斜体。 实现方法:在“查找内容”框中输入“刘德华”,其余设置同上例。 二、版面标记替换 在普通文档的排版过程中,我们总要用到诸如跳格制表符、段落标记、换页标记等特殊分隔标记;在长文档或图书的排版过程中,我们常常又会用到分页符、分节符等特殊分隔标记。常常见到排版工作人员在遇到需要合并或改变分隔类型的情形时,总是手动一个个变更。其实,这类变更也可以用替换的方式来完成。 案例:一本已经排版的图书Word文档分节发生错乱,现在需要将全文现有的分节符去掉,以便重新规划版面。 具体方法如下: 单击“编辑”菜单中的“替换”命令。 在“查找内容”框中,直接键入代表分节符的代码^b。 保证“替换为”框没有任何内容,若有请删除。 单击“全部替换”按钮(图2)。
小提示:可用的版面标志 可以在“查找内容”或“替换为”框中使用的版面标志代码有如下几种: 若要指定段落标记,键入^p(选中“使用通配符”复选框时在“查找内容”框中无效)或键入^13。 若要指定制表符(或称跳格符),键入^t或键入^9。 若要指定手动换行符,键入^l或键入^11。 若要指定分栏符,键入^n或键入^14。 若要指定分页符或分节符,键入^12(替换时,插入分页符)。 若要指定手动分页符,键入^m(当选中“使用通配符”复选框时,还将查找或替换分节符)。 三、单词形式替换 如果你要改写一篇英文文章的过程中涉及到不同数量、不同比较级别、不同时间点更换问题,这样就会涉及到文章中某些名词的单复数形式的成批替换,形容词原级、比较级、最高级的成批替换以及动词各种时态之间的成批替换。在这种情况下,手工一个一个单词地处理一篇长文档是多么可怕的一件事情。在这种情况下,同样可以采用成批替换的方法。 案例:按词性成批替代 例如,有关名词的单数和复数形式成批替换:在将文章中涉及到的apple替换为orange的同时,你还希望将文章中出现的apples替换为oranges。 再例如,有关形容词形式的替换:在将在讲文章中出现的worse替换为better的同时,将也希望将全文的worst替换为best。 再举一个例子,有关动词词根的所有时态替换:在将sit替换为stand的同时,也希望将全文的sat替换为stood。 |