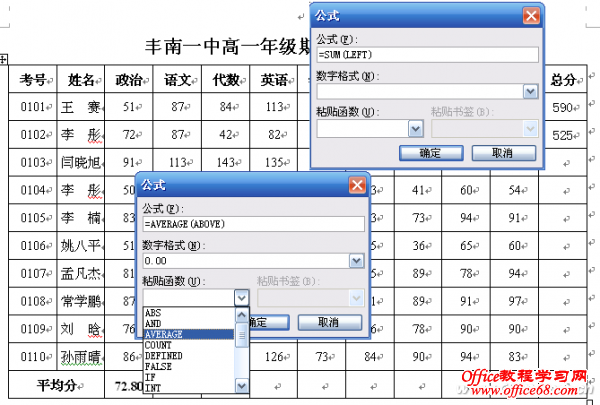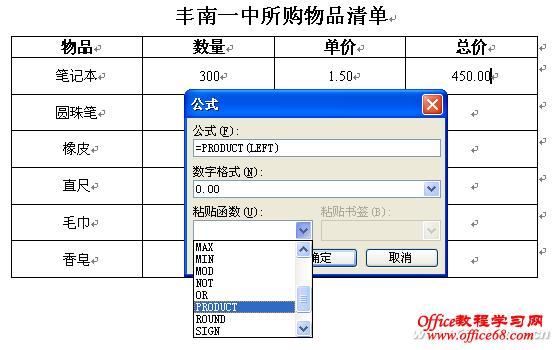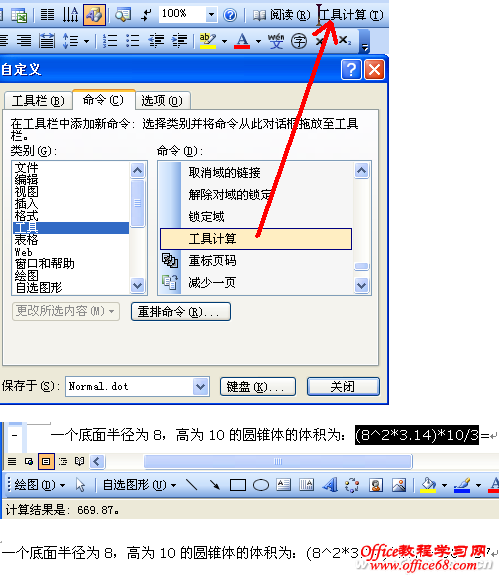你所不知的Word计算
| Word虽然是一款文档编辑软件,但它的数据计算功能一点也不弱。我们用本文的实例向你说明一切。一般人们都认为计算是Excel的强项,涉及到计算的项目一律该用Excel,不敢轻易去想像用Word来计算。其实,Word的计算功能也强大。 在表格中的计算 Excel在数据统计上有着强大的功能,实际上Word在表格中输入相应的公式,同样可以进行相应的计算。 比如计算学生成绩表中每个学生的总分和各科的平均分。选中保存第1个学生的“总分”所在单元格,执行“表格→公式”命令,打开“公式”对话框,此时系统默认在“公式”下面的方框中填入公式:=SUM(LEFT)(该计算式的含义是:对左侧单元格中的数值进行求和,正好符合我们的要求,可以不修改),确定返回,则第1个学生的总分计算出来了。同样道理,其他学生的总分也这样求。在计算“平均分”时,将光标定在相应学科所对应的“平均分”单元格中,执行“表格→公式”命令,公式显示为“=SUM(ABOVE)”,这时我们需要在“粘贴函数”处选择“AVERAGE”函数,这个函数是求平均值的意思,然后在公式中的括号处输入“ABOVE”,代表“上面”的意思,整个公式就是求上面数据的平均值。在“数字格式”处选择我们所需要的格式,按确定按钮后,就计算出相应学科的平均分了(图1)。
再比如,求所购货物的总价,我们可以使用函数PRODUCT,它表示求区域中数据的乘积(图2)。
用“域”计算 如果文档中引用的一个数值是通过某个公式计算出来的,时间长了可能就不知道数值是如何计算出来的了,这时,如果能看到当时的计算公式就好了。用域来保存计算的结果,就可以帮你达到这个目的。 比如,计算一个底面半径为8,高为10的圆锥体的体积。我们将光标定在需要引用数值的位置上,执行“插入→域”命令,打开“域”对话框,在“域名”下面选中“=(Foumral)”选项,然后按下面的“域代码”按钮,此进,右上侧出现“域代码”方框,在其中输入计算公式“(8^2*3.14)*10/3”(注意:一定要保留前面的“=”号),然后按下确定按钮,计算结果即刻出现在光标处。如果以后要查看计算公式,可以选中该计算结果,右击鼠标,在随后弹出的菜单中,选“切换域代码”选项,计算公式即刻显示出来(公式两边的“{}”是域记号。 用“工具计算”按钮计算 如果在文档中既要显示公式,又要显示结果,用“工具计算”按钮要方便一些。 我们先来添加“工具计算”按钮:执行“工具→自定义”命令,打开“自定义”对话框,选择“命令”标签,在“类别”下面选中“工具”,然后选中右侧“命令”下面的“工具计算”按钮,按住左键,将其拖到某个工具栏上松开。 我们还是计算“一个底面半径为8,高为10的圆锥体的体积”,在文档中输入计算公式及“=”号,选中输入的公式(注意不要选中“=”号),按工具栏上“工具计算”按钮,这时在文档的左下角就会显示计算结果,然后将光标定在“=”号后面,按下“粘贴”按钮,则计算结果即刻显示在光标处(图3)。
小提示:上述公式中“+、-、*、/、^”分别表示“加、减、乘、除、乘方”。 |