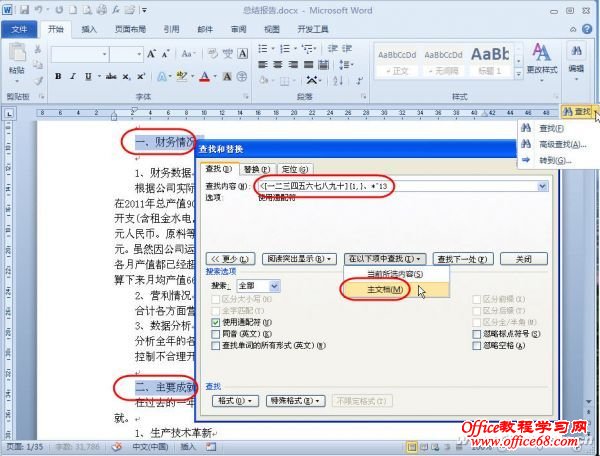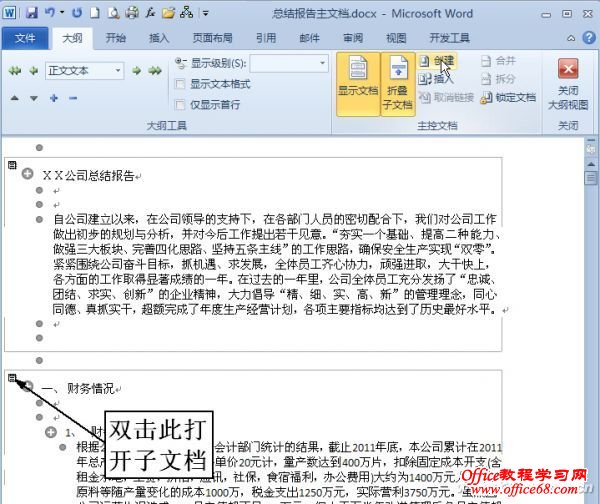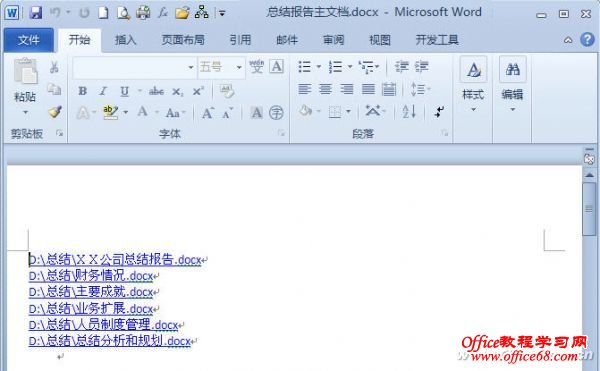word大型报告的分工合作之道
| 多人合作的报告,往往需要把文档拆分给各人编辑,回收合并修订再拆分不断重复,该如何快速实现拆分、合并文档呢? 在大型集团公司中的小王经常要写一些涉及范围较广的总结或报告,这类报告通常需要分由多个部门分工合作才能完成。因此小王得把写好的提纲先按分工需要拆分成多个文档,分发给相应科室去编辑。回收合并成一篇报告,统一修订、批注后,再重新拆分成子文档发给大家修改,如此重复直到最终完成。重复拆分合并操作当然很麻烦,为了节省时间小王准备用Word2010的主控文档功能来实现文档的快速拆分、合并工作。 一、快速设置标题样式 拆分文档首先必需给标题设置样式,当然若文档原本就有设置各级标题样式,这步就可以省了。建议顺便把标题编号改成自动编号。这样大家编辑增删小标题要点时编号就可以自动调整,需要修改各级标题格式时也会轻松很多。大量的各级标题要逐一设置样式比较麻烦。针对各级标题编号的不同特点,小王决定利用Word的查找替换功能来批量设置各级标题样式。 在“开始”选项卡“编辑”区中单击“查找”后的下拉箭头,从中选择“高级查找”。在“查找和替换”窗口中单击“更多”按钮显示高级选项,选中“使用通配符”复选项,输入查找内容为“<[一二三四五六七八九十]{1,}、*^13”(不含引号)。单击“在以下项中查找”按钮,从下拉列表中选择“主文档”,马上可以看到文档中以“一、”、“二、”……开头的标题行已经全部被选中了(图1)。现在从“开始”选项卡的“样式”列表中选择“标题1”,即可把所有一级标题设置为“标题1”样式。然后切换到“替换”选项卡,查找“<[一二三四五六七八九十]{1,}、”替换为空,单击“全部替换”删除原来的文本编号。
现在要设置编号就很简单了,随便选中一个标题设置好自动编号,再右击选择“样式/更新 标题1 样式以匹配所行内容”即可为所有一级标题设置自动编号。以后想修改标题格式或编号都是这么简单,任选一个标题进行设置后,右击更新样式即可。 对2、3级标题的格式和编号设置操作也差不多,只是需要根据编号不同修改一下查找内容。对于1.、2.、……开头的二级标题编号,只要查找<[0-9]{1,}.*^13”即可,其它操作完全一样。含括号的编号则要麻烦点,得先在不使用通配符下查找“^p(”替换为“^pA”把段首的“(”全部换成A,再查找<A[0-9]{1,}\)*^13进行设置,请注意括号的全角、半角格式要与原文中的括号一致。 小提示:[一二三四五六七八九十]代表10个中文数字中的任意一个,[0-9]则表示10个阿拉伯数字。{1,}表示有1个或多个前一字符连续出现,与前面的数字组合代表1位及以上的数字。<表示单词开头,对于中文来说实际上就是语句的开头。*代表任意多个任意字符。^13代表段落标记相当于不使用通配符时的^p。“)”已被通配符表达式使用,因此必需在前而加\,输入“\)”,才能被当做“)”查找。 二、根据标题 自动拆分 按本公司的情况,小王必需把总结报告按开头总述、财务情况、主要成就、业务扩展、人员制度管理、总结分析和规划拆分成6个部分。财务情况、主要成就、业务扩展、人员制度管理分别交由不同部门去整理,自己汇总后再整理写出开头总述部分和结尾的总结规划。这些要拆分的部分正好都是在一级标题下,可以让Word自动按标题拆分文档。 先切换到“视图”选项卡单击“大纲视图”,切换到大纲视图模式。在“大纲”选项卡中单击“显示文档”以展开“主控文档”区域。按Ctrl+A键全选,单击 “创建”图标,即可把提纲内容拆分成6个子文档,拆开的6个子文档内容会分别用框线围起来(图2)。最后把文档命名为“总结报告主文档.DOCX”保存到 “D:\总结” 文件夹下,Word会在保存文档同时在“D:\总结”下创建XX公司总结报告.DOCX、财务情况.DOCX、主要成就.DOCX……等6个子文档。现在只要把财务情况、主要成就、业务扩展、人员制度管理4个子文档按分工发给相关部门去编辑就行了,记住要交待他们不能改文件名。
创建的子文档默认以首行标题做为子文档名称。若想自定义子文档名,可在第一次保存主文档前,双击框线内左上角的小图标打开子文档,在打开的Word窗口中单击“保存”即可自由命名保存子文档。在保存主文档后子文档就不能再改名、移动了,否则主文档会因找不到子文档而无法显示。如需在其它电脑中处理主文档,则必须把主文档和所有子文档一起复制过去并放在同一文件夹下才能正常显示。 小提示:自动拆分只能从设置了标题、标题1样式的标题文字处进行拆分。实际分工时可能还会碰到需要把某一标题下的子文档再拆开给两个人编辑的情况。对此只要在子文档框线内选中要拆分的内容,单击“大纲”选项卡中的“拆分”即可新建一个子文档保存拆分内容。选中内容的第一行必需有设置标题2、标题3……这类的标题样式才行,否则无法创建。反过来,若要把几个子文档合并成一个,则只要在主文档中同时选中几个连续的子文档内容单击“合并”即可。合并后选中内容会全部集中到第一个子文档内,但原有的子文档并不会被自动删除。 三、回收文档 快速合并 等大家编辑好各自的文档发回后,小王只要把收回的文档复制粘贴到“D:\总结\”文件夹下覆盖同名文件就行了。现在打开“总结报告主文档.DOCX”,你会发现文档只剩下几行子文档地址链接(图3)。此时需要先切换到大纲视图,在“大纲”选项卡中单击“展开子文档”才能显示各新子文档内容。如果你不习惯在大纲视图下编辑,可以在展开子文档后单击“关闭大纲视图”返回页面视图,显示的子文档内容并不会消失。现在你可以直接在汇总好的总结报告主文档中进行编辑、修订、批注了。自己负责的开头和结尾部分也可以直接在主文档中编写就好。所做的编辑、修订和批注都会同时保存到对应子文档中。主文档修改完成后先保存,再把“D:\总结\”中的子文档重新发回给对应的人员,让大家按修订、批注内容重新进行修改完善。如此重复直到总结报告最终完成。
小提示:每次打开都要设置显示子文档也挺麻烦吧。建议把切换大纲视图、显示文档、展开子文档、关闭大纲视图这4步操作录制成一个宏放在快速启动工具栏上,这样以后只要单击运行一下宏就可以直接显示文档内容。 OK,总结报告主文档经反复修订发回后终于完成了,小王最后要做的工作就是把文档转成普通文件上交。这很简单,打开主文档“总结报告主文档.DOCX”,在大纲视图下单击“大纲”选项卡中的“展开子文档”以完整显示所有子文档内容。拖动选中所有显示的子文档内容,单击“大纲”选项卡中的“显示文档”展开“主控文档”区,单击“取消链接”以消除与子文档的关联。然后单击“文件”选项卡选择“另存为/Word文档”,命名另存即可得到合并后的普通报告文档。 小提示:若你事先没有准备报告提纲,也可以先让大家按要求写出各自负责的那部分报告内容上交,回收后再汇总生成主文档。只要先把所有文档集中到一个文件夹中,打开Word新建一个文档,切换到“大纲视图”,单击“显示文档”,再单击“插入”把编辑好的文档按顺序逐一插入到主文档中保存即可。 |