| 座位签一般出现在会议、宴会等场合,起一个指示的作用。制作座位签方法很多,在word中就可以轻松实现,比如用艺术字。但我现在给大家介绍一种另类方法:利用改变文字方向制作座位签。 操作步骤  新建一个空白文档,插入一个两行一列的表格;根据座位签所需大小,设置表格的行高和列宽;设置表格框线,以利于后期的裁剪和折叠;在上下单元格中输入文字,注意下面单元格中的文字是正常顺序,而上面的正好相反;最后,设置字体和大小。如图1。 新建一个空白文档,插入一个两行一列的表格;根据座位签所需大小,设置表格的行高和列宽;设置表格框线,以利于后期的裁剪和折叠;在上下单元格中输入文字,注意下面单元格中的文字是正常顺序,而上面的正好相反;最后,设置字体和大小。如图1。

 选中上面单元格内的文字,在“格式”工具栏“字体”框中的字体名称前添加一“@”,回车,所选文字的方向将变为“头左尾右”,如图2。 选中上面单元格内的文字,在“格式”工具栏“字体”框中的字体名称前添加一“@”,回车,所选文字的方向将变为“头左尾右”,如图2。

 保持文字的选中状态(如果已取消了选中,可将插入点置于此单元格中),单击打开“格式”菜单,选择“文字方向”命令,在“文字方向”对话框中选择中间一排左侧的那种类型,如图3。 保持文字的选中状态(如果已取消了选中,可将插入点置于此单元格中),单击打开“格式”菜单,选择“文字方向”命令,在“文字方向”对话框中选择中间一排左侧的那种类型,如图3。
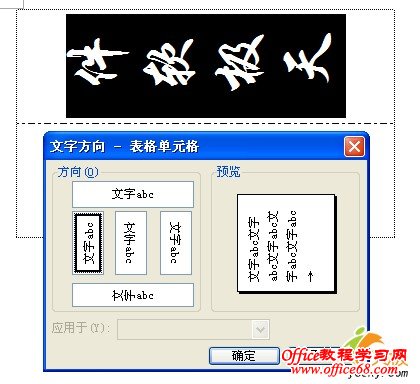
 单击“确定”按钮,文字将变为“头下脚上”,如图4。注意,如果字小格大,文字将呈多行,此时可在文字间回车使它们位于一个水平线上。 单击“确定”按钮,文字将变为“头下脚上”,如图4。注意,如果字小格大,文字将呈多行,此时可在文字间回车使它们位于一个水平线上。

 选中文字,使用“段落”对话框改变文字的行间距,将其整体效果设置为与下面单元格中的文字等宽,如图5。 选中文字,使用“段落”对话框改变文字的行间距,将其整体效果设置为与下面单元格中的文字等宽,如图5。

 预览后就可以打印了,然后沿为外框虚线裁剪,沿中线折叠,一个 标准 的座位签就做好了!制作新的座位签时,只需清空单元格,输入新的文字即可。 预览后就可以打印了,然后沿为外框虚线裁剪,沿中线折叠,一个 标准 的座位签就做好了!制作新的座位签时,只需清空单元格,输入新的文字即可。
|