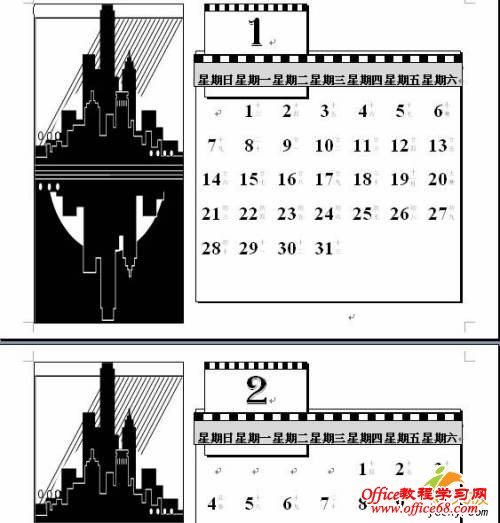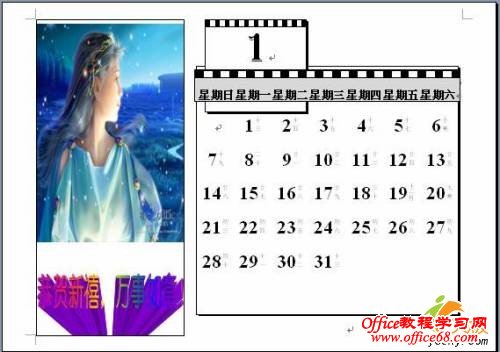| 新的一年开始了,自己亲手做一个漂亮日历,既可以自己用又可以赠送给朋友该多好啊!其实不用太复杂的软件,菜鸟就可以用我们最熟悉的Word2003制作出自己想要的日历来,具体操作如下。 进入“日历向导”模板  单击“文件〉新建”命令,在右侧“新建文档”任务窗口中,选择“本机上的模板…”选项。 单击“文件〉新建”命令,在右侧“新建文档”任务窗口中,选择“本机上的模板…”选项。
 打开“模板”对话框,单击“其他文档”选项卡,选中“日历向导”选项,单击“确定”按钮,如图1所示。 打开“模板”对话框,单击“其他文档”选项卡,选中“日历向导”选项,单击“确定”按钮,如图1所示。
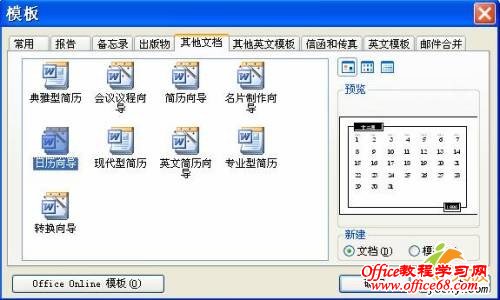
 弹出“日历向导 模板,选择自己想要的样式及方向。这里选择“优美”样式,然后单击“下一步”按钮,如图2所示。 弹出“日历向导 模板,选择自己想要的样式及方向。这里选择“优美”样式,然后单击“下一步”按钮,如图2所示。

 选择日历的方向和是否为 图片 预留空间,这里选择“横向”和“是”单选按钮,然后单击“下一步”按钮,如图3所示。 选择日历的方向和是否为 图片 预留空间,这里选择“横向”和“是”单选按钮,然后单击“下一步”按钮,如图3所示。
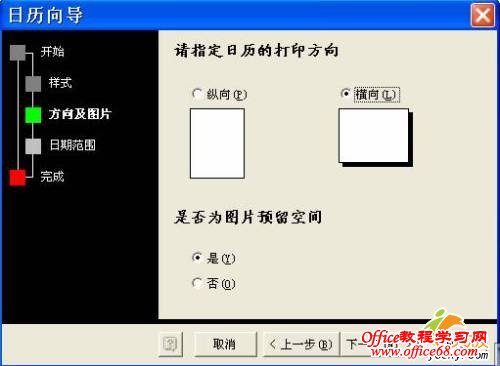
 选择准备打印的日期范围以及是否要打印农历和节气,选择好后,如图4所示,单击“完成”按钮。 选择准备打印的日期范围以及是否要打印农历和节气,选择好后,如图4所示,单击“完成”按钮。
 生成结果下图所示 生成结果下图所示
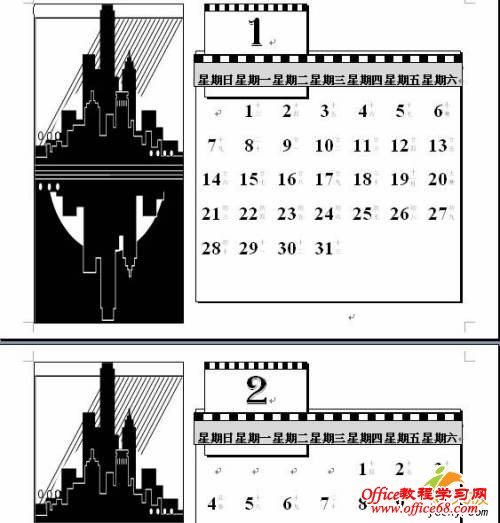
插入图片及艺术字 软件自动生成的结果是黑白的,难以令人满意,我们还需要进一步晚上它。可以加上漂亮的图片和吉祥的祝福语。  删除原来的图片,然后单击“插入〉图片〉来自文件”命令,插入一幅自己喜爱的图片。 删除原来的图片,然后单击“插入〉图片〉来自文件”命令,插入一幅自己喜爱的图片。

 插入艺术字体。单击“插入〉图片〉艺术字”,弹出“艺术字库”对话框,选择想要的样式后,单击“确定”按钮。 插入艺术字体。单击“插入〉图片〉艺术字”,弹出“艺术字库”对话框,选择想要的样式后,单击“确定”按钮。

 弹出“编辑‘艺术字’文字”对话框,输入祝福语,并设置好字体和字号,然后单击“确定”按钮。 弹出“编辑‘艺术字’文字”对话框,输入祝福语,并设置好字体和字号,然后单击“确定”按钮。

 此时在Word中的图片和艺术字如图9,还没有达到满意的效果,需要调整它们的位置和大小。 此时在Word中的图片和艺术字如图9,还没有达到满意的效果,需要调整它们的位置和大小。

 调整图片大小和艺术字的位置和大小,然后单击“绘图”工具栏中的“三维设置”给祝福语加上三维效果。 调整图片大小和艺术字的位置和大小,然后单击“绘图”工具栏中的“三维设置”给祝福语加上三维效果。
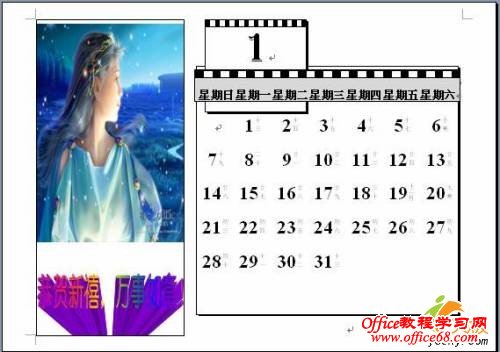
 将右侧日历中的月份/“星期日/六”和元旦设置为红色,最终效果如图。其余月份设置如上,不在赘述。我们可以在其他月份中,插入家人的照片或者自己喜欢的图片,并添加上其他祝福语。 将右侧日历中的月份/“星期日/六”和元旦设置为红色,最终效果如图。其余月份设置如上,不在赘述。我们可以在其他月份中,插入家人的照片或者自己喜欢的图片,并添加上其他祝福语。

打印日历 单击菜单栏上的“文件>打印预览”命令,如果预览效果还不满意,可以继续调整直到自己满意为止。最后打印。 打印纸张建议选择质量好一些,防水的数码相片纸张或者普通A4纸,打印好后压模。这样就可以作为礼物送给亲朋好友啦! |



 单击“文件〉新建”命令,在右侧“新建文档”任务窗口中,选择“本机上的模板…”选项。
单击“文件〉新建”命令,在右侧“新建文档”任务窗口中,选择“本机上的模板…”选项。 打开“模板”对话框,单击“其他文档”选项卡,选中“日历向导”选项,单击“确定”按钮,如图1所示。
打开“模板”对话框,单击“其他文档”选项卡,选中“日历向导”选项,单击“确定”按钮,如图1所示。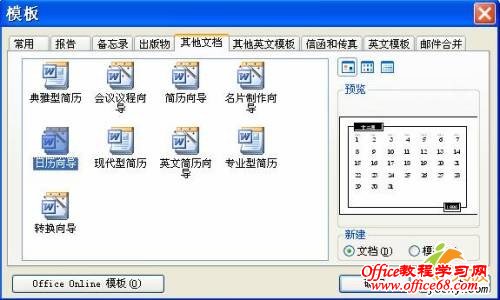
 弹出“日历向导 模板,选择自己想要的样式及方向。这里选择“优美”样式,然后单击“下一步”按钮,如图2所示。
弹出“日历向导 模板,选择自己想要的样式及方向。这里选择“优美”样式,然后单击“下一步”按钮,如图2所示。
 选择日历的方向和是否为
选择日历的方向和是否为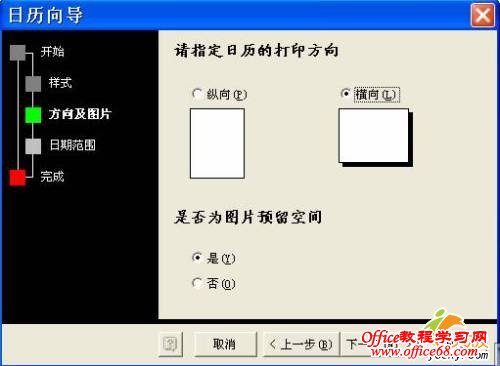
 选择准备打印的日期范围以及是否要打印农历和节气,选择好后,如图4所示,单击“完成”按钮。
选择准备打印的日期范围以及是否要打印农历和节气,选择好后,如图4所示,单击“完成”按钮。 生成结果下图所示
生成结果下图所示