| 目录是论文、策划书等不可或缺的一部分,如何用Word进行目录的自动生成和维护呢?下面我来教大家制作一个如图1所示的目录,以2007版本为例,2010版本方法相似。
*几级目录摆放好
如果文章没有页码,先插入页码,选择“插入→页码→页面底端”,选择相应格式的页码即可。 
第一步:选中“目录1”,将其格式修改成样式列表中的“标题1”。这是系统默认的格式,右击“样式列表”中的“标题1”,选择“修改”,即可修改样式。单击如图2所示中的“格式”,可以选择修改段落、制表符等格式。
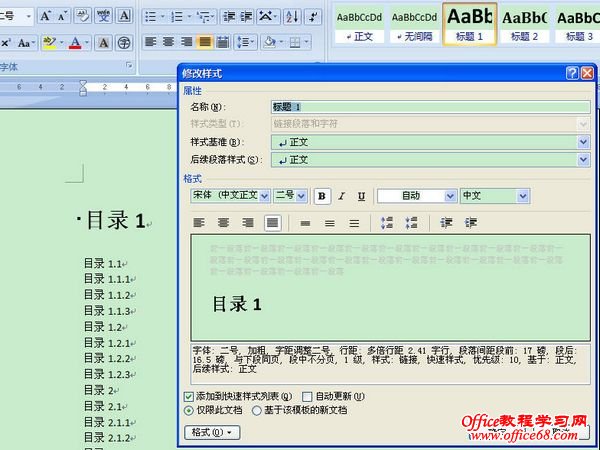
第二步:选中“目录1”,使用Word工具栏中的多级列表对其进行编号(见图3),我们可以选择已有的列表形式,也可以选择自己定义新的列表样式或者定义新的多级列表。定义新的多级列表即在当前多级列表的格式上进行修改。
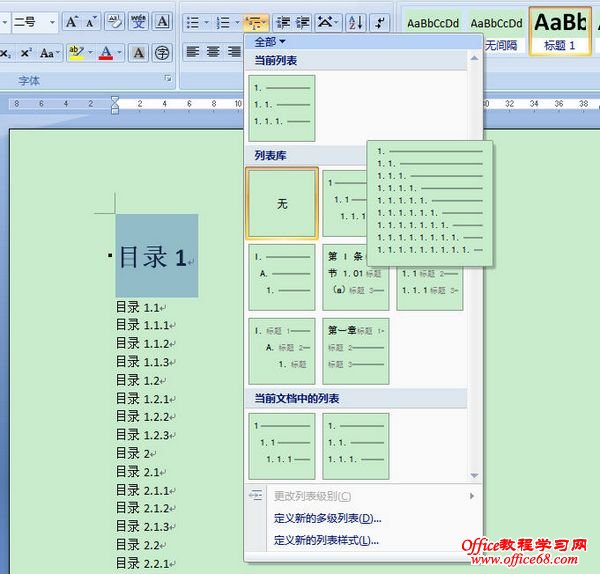
其余的第一级目录按照以上步骤操作即可。需要注意的是,两个步骤必须按照顺序操作,不能调换。定义二级目录、三级目录的方法和定义一级目录的方法是一样的,只是在第一步选择样式时,分别选择对应的“标题2”、“标题3”等。定义列表形式时,有时会出现编号错误,要修改的话可以选中编号,右击选择“继续编号”。
*自动快速生成目录
首先将光标移至需要放置目录的地方,选择菜单栏中的“引用→目录→插入目录”,设置目录的格式(见图4),单击“修改”可修改各级目录的格式。再勾选“显示页码”和“页码右对齐”,显示级别设置为3级(可根据需要修改),确定,目录就自动生成好了。
有很多人很疑惑,在学术期刊中看到的目录中的带点虚线是怎么打出来的?难道是打很多个省略号吗?不用这么麻烦。请注意,在图4的“制表符前导符”中,有好几个样式可以选择——有不显示横线、小圆点横线、大圆点横线、短横线集合、长横线等。此外下方的“格式”还可以选择古典、优雅、流行、现代、正式等几个模式,根据自己的喜好选择即可。 
*有封面的目录对策
在编排各式长文档时经常会有封面,用以上方法做成的目录中页码是包括封面和目录页数的。怎么才能在正文开始的时候才开始计算页码呢?这就要用到分节符了。
首先将光标定位在正文开头或目录末尾,选择“页面布局→分隔符→分节符→下一页”。然后将光标定位在目录开头或封面末尾重复一遍。再选择“插入→页脚→编辑页脚,勾选“首页不同”。接下来选择“插入→页码→设置页码格式”,在“页码编号”中选择起始页码设置为1。最后选中已经生成好的目录,右击,选择“更新域→更新整个目录”,确定,大功告成! |