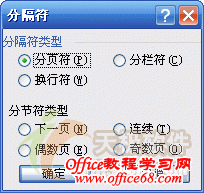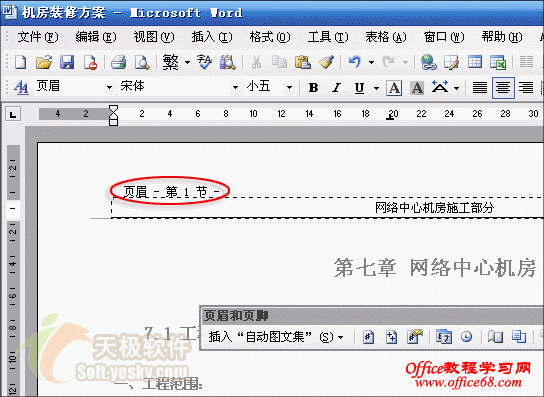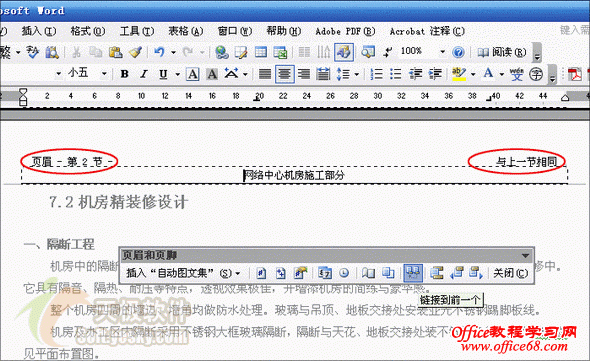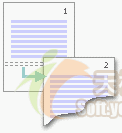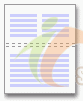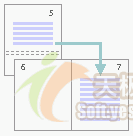如何给同一篇Word文档设置多个不同的页眉页脚
| 如果在Word文档中创建了页眉、页脚,那么在默认情况下,一篇文章从头到尾的页眉页脚都是一样的。 但有时,我们还需要根据不同的章节内容而设定不同的页眉页脚。有的朋友将不同的章节分别保存成不同的文件,然后再分别给每个文件设定不同的页眉页脚,操作起来很麻烦。 有更简单的方法:在文章中插入不同的分节符来分隔。 下面笔者以一份网络工程投标计划书为例向大家介绍具体的操作方法。 在本例中我们准备将首页页眉设为“网络中心机房施工部分”,从第2页开始再按具体的章节内容分别设为“机房装修设计”、“配电系统设计”…… 等不同的页眉内容。具体操作步骤如下: 1. 用Word打开投标书文件。如图1所示
图1 2. 此时先不要急着设置页眉,而是将光标分别定位于每个需要使用新页眉的位置,然后执行“插入”菜单→“分隔符”命令,如图2所示。选中“分节符类型”中的“下一页”选框后点击确定按钮,并以此为例对整份文件进行分节处理
图2 3. 等整个文章分好节以后,就可以点击“视图”菜单→“页眉与页脚”命令进入页眉编辑模式了。如图3所示,按要求输入好首页页眉
图3 【小提示】 请注意图3中红框位置的变化 4. 然后再从“页眉与页脚”工具栏中点击“显示下一项”按钮,跳转到下一节的页眉处,如图4所示。细心的朋友一定会发现,此时的页眉处已和图3有所不同,不仅节码由第1节变成了第2节,而且右上角也多出了一个“与上一节相同”的字样。 此时,我们应该点击页眉与页脚工具栏中的“链接到前一个”按钮切断第2节与前一节的页眉内容联系,然后再输入第2节的页眉“机房装修设计”
图4 5. 剩下的操作以此类推,每完成一个章节的页眉后就点击一下“显示下一项”和“链接到前一个”按钮,再对下一章节进行设置,直到完成整个文章的编排 这种方法操作快速,而且所有的页眉均保存在同一个文件中,也方便进行存档。同时,页脚也支持这种多级设定,具体操作方法与页眉相似,本文不再赘述 【小提示】 在图2中我们看到Word共支持4种分节符,分别是“下一页”、“连续”、“奇数页”和“偶数页”,它们之间有什么区别呢? “下一页”:是指插入一个分节符后,新节从下一页开始。如图5所示
图5 “连续”:是指插入一个分节符后,新节从同一页开始。如图6所示
图6 “奇数页”或“偶数页”:是指插入一个分节符后,新节从下一个奇数页或偶数页开始。如图7所示
图7 |