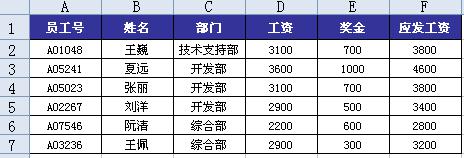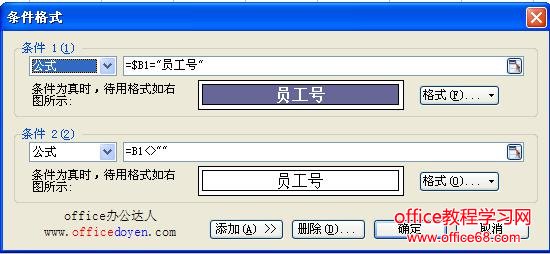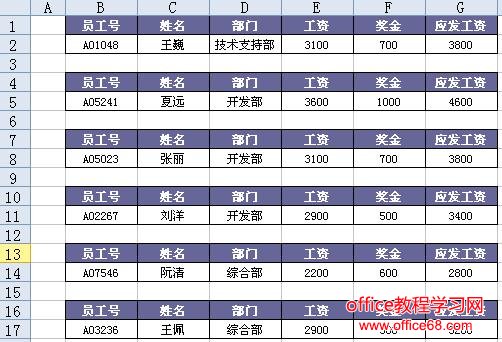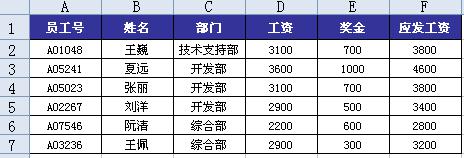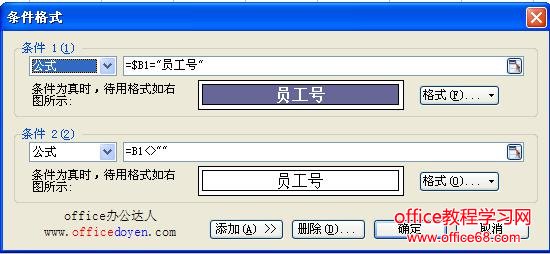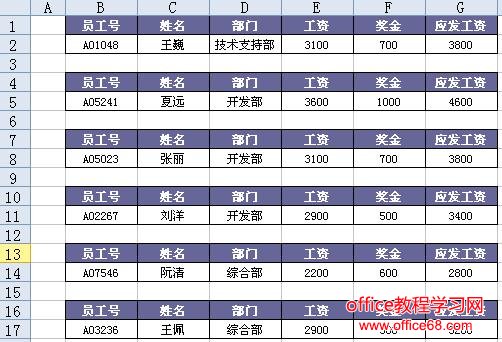| 从事财务的朋友,对工资条是再熟悉不过的。本文我们就来介绍一下在excel中工资条的制作方法。
制作工资条需要考虑两个因素:第一,效率。第二,美观。一般工资条,各条目之间会有一行空行,好方便裁剪。另外,每一个工资条都有一个相同的条头,且重复。
制作工资条,我们需要准备两个excel表,第一个表名:“单行表头工资明细”,第二个表名:“单行表头工资条”。
第一步,建立第一个文件:“单行表头工资明细”,详见下图。(为演示方便,值列举了7名员工资料,实际一个单位员工可能有成百上千)。
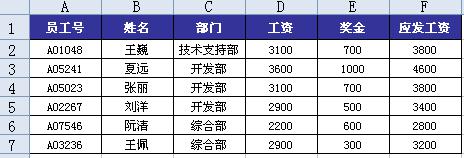 第二步,选中任一空白区域:“单行表头工资条”。
我们在这个文件制作工资条,所有数据来源于“单行表头工资明细”文件。通过函数公式来引用“单行表头工资明细”文件的数据来生成需要的工资条形式。
第一,选中B1单元格,输入公式:=CHOOSE(MOD(ROW(),3)+1,"",单行表头工资明细!A$1,OFFSET(单行表头工资明细!A$1,ROW()/3+1,))
第二,单击B1单元格右下角的十字形的自动填充柄,向右拉至J1单元格。
第三,再选中B1:J1单元格区域,向下拖拉,直至公式结果出现空白。
一个完整的工资条就制作好了。接下来的工作就是美化制作好的工资条,因为还没有边框。
选中B1:J2单元格区域,并单击工具栏边框按钮中的田字形按钮添加边框;再点击大方框按钮,使工资表条目四周边框显示粗一些,从而更加美观。并对B1:J1 设置条件格式。 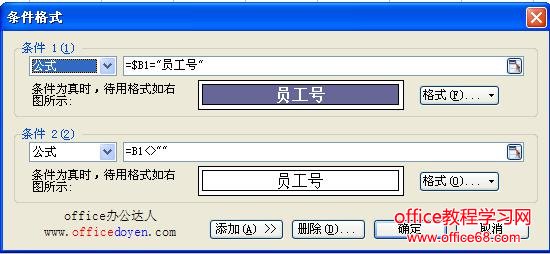 选中B1:J2单元格区域,向下拖拉,直至有数据的最后一行。
美化制作好的工资条详见下图: 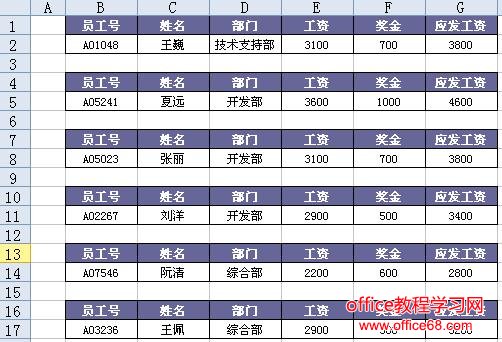 |