Excel自定义排序的按行排序实现教程
| 如何横向排序呢?以下用一个例子,演示自定义排序与横向按行排序。 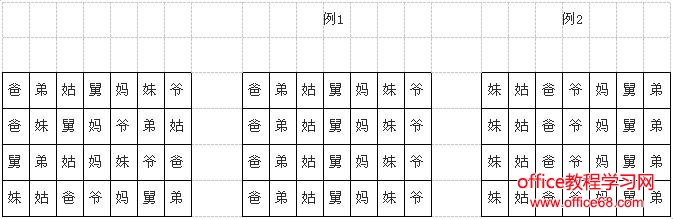 第一步,自定义序列。 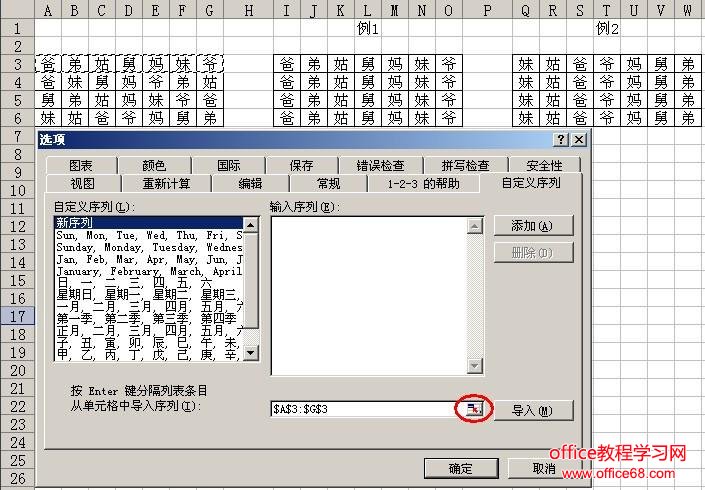 如上图示,先将数据首行区域拉选到导入,点“添加”。同法导入尾行区域。这样在自定义序列最下边就多出两个我们自己添加的序列。 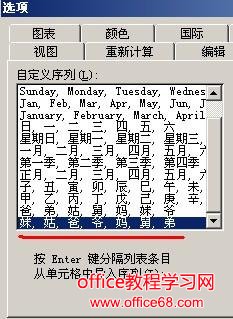 第二步,行排序。 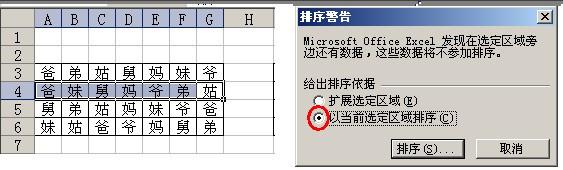 来到排序选项卡,点其左下角的“选项”。来到排序选项,先选择我们自定义的排序,然后在方向选卡下选“按行排序”,确定,再确定。 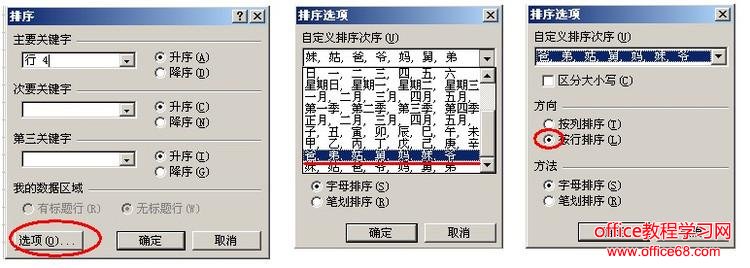 这样就做好第二行的排序了。 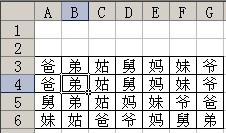 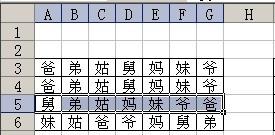 然后按键盘“F4”按键 。这样,就完成第三行排序了。 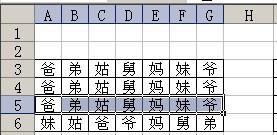 同行,我们拉选第四行数据,然后按F4,也就完成第四行数据的排序。 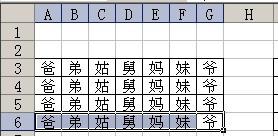 第四步,按尾行排序。 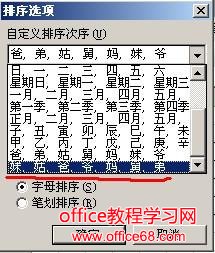
|



















