Excel线柱图的作法图解实例教程
| 我们常常需要在一幅图上同时用折线和直方柱来描述数据(如下图),可惜Excel没有直接插入线柱双轴图的选项。不过只需要几个简单的小步骤就可以制作我们需要的线柱双轴图。 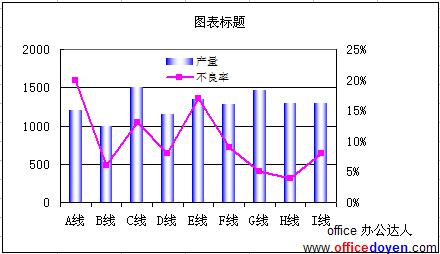 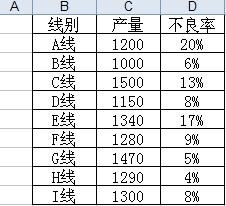 以上两种数据相差太多,但老板要求一定要放在同一个图表中,这该怎么办?可以考虑用线柱图。 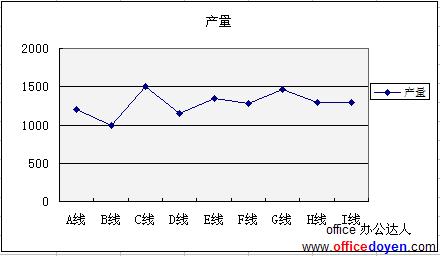 第二步:在图表区点右键,选源数据-系列-添加,值为不良率数列,然后选中右键点击不良率数据点,选数据系列格式-坐标轴,选择次坐标轴。 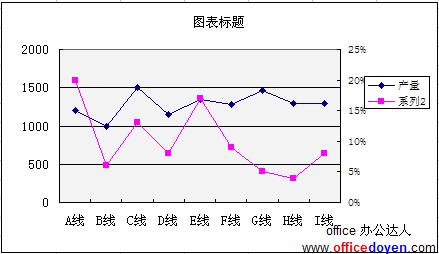 第三步:将产量改为柱形图,在其数据点上点右键,选图表类型-柱形图。 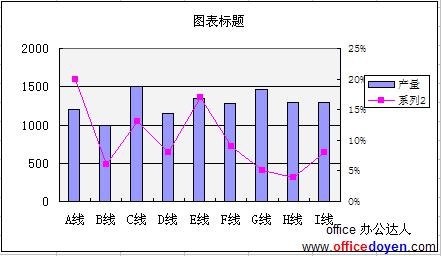 第四步:进行其他格式化修饰,最终效果图: 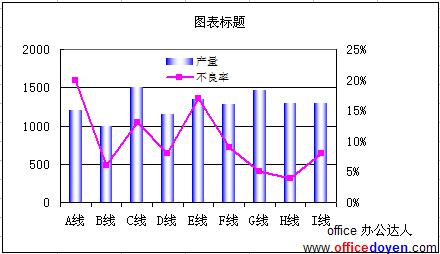 |



















