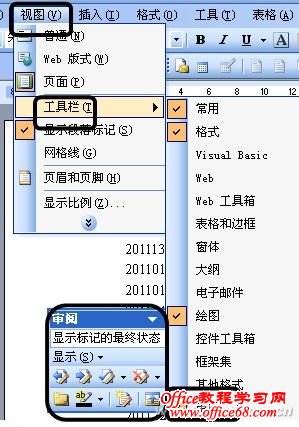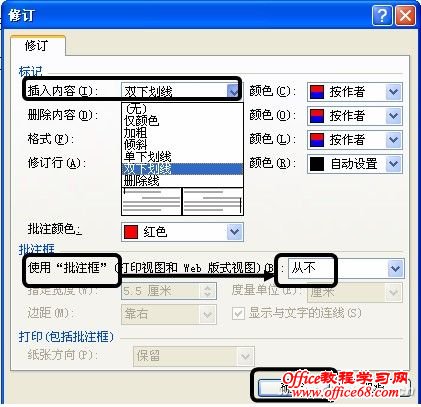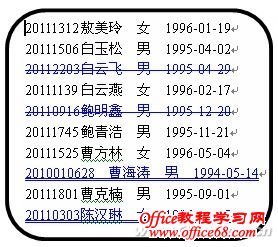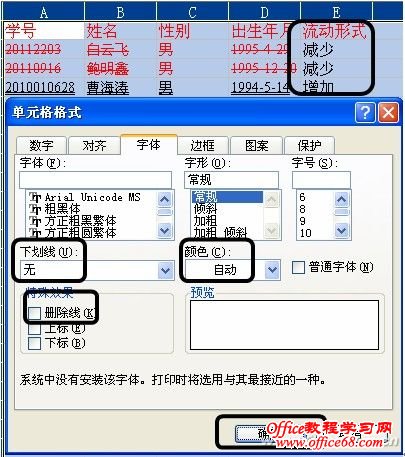Excel技巧联合快速找出流动学生
| 将Word的比较与合并文档、Excel的自动筛选两个功能巧妙结合,可以轻松地把一个学年中增加和减少的学生从几千名在校生中挑选出来,不但提高了查找的精确性,而且也大大提高了工作效率。 每个学年的期初报表,需要统计一年中学生增加和减少的数据,并将名单上报。要想把一年内,几千人中的这种流动变化情况搞清,实在是个令人纠结的事情。其实我们可以利用Word中的比较与合并文档功能,把年初和年末的学生数据进行精确比较,标出增加和删除的学生,然后再把数据粘贴到Excel中,利用其自动筛选功能删除掉没有变化的学生。再按着规定格式进行处理,就会圆满地完成统计上报任务。与其他方法相比,此法快捷方便,一次完成,大大地提高了工作效率。 准备工作 首先,为了比较精准,必须把从教育平台中导出的学年初和学年末的Excel数据,严格按着相同的字段、相同的条件各自进行排序。其次,把两个文件中需要比较的数据分别粘贴到Word中。粘贴的方法:点选菜单栏中的“编辑→选择性粘贴→无格式文本”。最后把两个文件进行保存,文件名分别为“年初数据”和“年末数据”。 进行数据比对 为了能清楚地看出增加和被删除了的学生,需对“审阅”工具栏进行部分设置。 添加“审阅”工具栏。方法为:打开“年初数据”文件,点选菜单栏中的“视图→工具栏→审阅”,添加“审阅”工具栏(图1)。
设置去掉“批注框”、用双下划线标注增加的学生。方法为:点击“审阅→显示→选项”打开修订界面,在修订界面中,将“使用批注框”选择为“从不”,在“插入内容”右侧选择“双下划线”。然后点“确定”退出(图2)。
设置完成后,开始比较。点选菜单栏里的“工具→比较和合并文档”,出现“比较和合并文档”对话框。在对话框中去掉“查找格式”前的小钩,在“精确比较”前选上钩,接着选择需要比较的文件“年末数据”,最后点“比较”按钮(图3)。
这时就可以看到比较的结果了(带删除线的是减少的学生,带双下划线的是增加的学生)(图4)。为了以后使用方便,把文件保存为“比较后数据”。
生成流动学生上报名单 打开Excel,在新工作表中依据数据内容建立相应的列标题学号、姓名、性别、出生年月。把标题字的颜色设为红色,以方便后面的筛选。将“比较后数据”文件的内容粘贴到刚建好的新工作表中。 使用Excel的“替换”功能,用字母A替换掉没有变化的学生信息以方便下一步操作。(这个字母可随意选择)方法为:点选菜单栏中的“编辑→替换”,出现“查找和替换”对话框,在这个对话框中,首先点选“选项”按钮展开选项内容,接着点选“查找内容”后的“格式”按钮,出现“查找格式”对话框,点选此对话框左下角的“从单元格选择格式”按钮,然后在工作表中用鼠标拖动选择任意一名没有变动的学生的信息(字体为黑色),包括学号、姓名、性别、出生年月。选择好后界面将自动返回到“查找和替换”对话框。最后在“替换为”后的文本框中填上字母A。点击“确定”按钮,此时所有没有变化的学生的信息都被替换为A。 用Excel的“自动筛选”功能选出“姓名”列中含有字母A的内容后,全部选中进行删除行操作,完成后取消自动筛选。 增加“流动形式”列并将带删除线的学生标注为减少,将带双下划线的学生标注为增加;删除文件中的下划线和删除线,并将文字的颜色改为“黑色”。方法为:选中工作表中所有数据,点选菜单栏中的“格式→单元格”,出现“单元格格式”对话框。在对话框中点选“字体”选项卡,在“下划线”处选择“无”,在“颜色”处选择“自动”,去掉“删除线”前面的钩,然后点“确定”退出(图5)。
将最终处理好的文件保存为“流动学生名单.xls”文件,用以打印上报。 |