| Excel页码设置不象在Word中那样方便,所以多数朋友在打印输出表格时都不打印页码,而是依靠序号列去识别,这给我们阅读报表带来了很多不便。其实在Excel中插入页码也非常简单,下面我们就一起来试试: 一、插入普通页码:  单击“视图”→页眉和页脚,在“页面设置”对话框中的“页眉/页脚”选项卡下单击“自定义页脚”按钮(这里选择“自定义页眉”也可以,但我们一般的习惯是把页码放在页脚中)。 单击“视图”→页眉和页脚,在“页面设置”对话框中的“页眉/页脚”选项卡下单击“自定义页脚”按钮(这里选择“自定义页眉”也可以,但我们一般的习惯是把页码放在页脚中)。
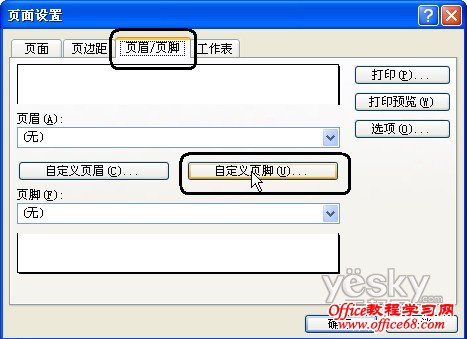
 在打开的“页脚”对话框中单击“中”下边的空白框(意思是最终让页码居中显示),然后单击插入页码按钮(“#号”按钮),这时会在“中”下的框中显示出“&[页码]”,最后依次单击“确定”退出。 在打开的“页脚”对话框中单击“中”下边的空白框(意思是最终让页码居中显示),然后单击插入页码按钮(“#号”按钮),这时会在“中”下的框中显示出“&[页码]”,最后依次单击“确定”退出。

 单击“文件”→打印预览,看!是不是已经插入页码了。 单击“文件”→打印预览,看!是不是已经插入页码了。
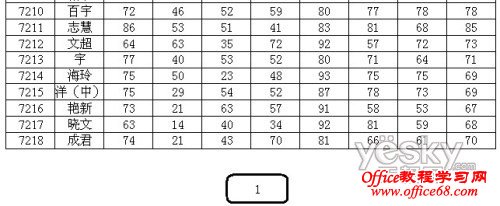
二、简单修饰页码:  在打开的“页脚”对话框中单击“中”下边的空白框后单击 “#号”按钮插入页码,再单击“双加号”按钮(插入总页数按钮),然后在“&[页码]”前边输入“第”字,在“&[页码]”后边(也就是 在“&[总页数]”前边)输入“页(共”,最后再到“&[总页数]”后边输入“页)”,也就是使其最终变成“第&[页码]页 (共&[总页数]页)”,依次点“确定”退出后,使用“打印预览”查看一下效果会发现其显示的是“第多少页(共多少页)”。 在打开的“页脚”对话框中单击“中”下边的空白框后单击 “#号”按钮插入页码,再单击“双加号”按钮(插入总页数按钮),然后在“&[页码]”前边输入“第”字,在“&[页码]”后边(也就是 在“&[总页数]”前边)输入“页(共”,最后再到“&[总页数]”后边输入“页)”,也就是使其最终变成“第&[页码]页 (共&[总页数]页)”,依次点“确定”退出后,使用“打印预览”查看一下效果会发现其显示的是“第多少页(共多少页)”。

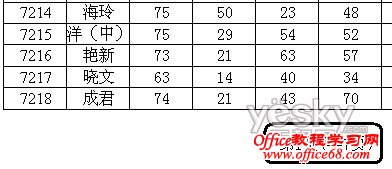
 双击插入的页码和总页数把它们选中,也可以按住左键拖选,然后单击“字母A”按钮(字体按钮),在打开的“字体”对话框中可以对页码进行字体、字形和字号大小等设置。 双击插入的页码和总页数把它们选中,也可以按住左键拖选,然后单击“字母A”按钮(字体按钮),在打开的“字体”对话框中可以对页码进行字体、字形和字号大小等设置。

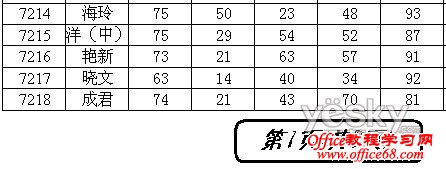
三、把起始页改为非1页:  有时我们打印时想让第一页的页码显示为第5页或第N页,这时我们可以在打开的“页脚”对话框中单击“中”下边的空白框后单击 “#号”按钮插入页码,单击“确定”返回到 “页面设置”对话框,选择“页面”选项卡,在下边的“起始页码”框中把“自动”改为数字5,然后再点“确定”退出,这样第1页的页码就会变成5。 有时我们打印时想让第一页的页码显示为第5页或第N页,这时我们可以在打开的“页脚”对话框中单击“中”下边的空白框后单击 “#号”按钮插入页码,单击“确定”返回到 “页面设置”对话框,选择“页面”选项卡,在下边的“起始页码”框中把“自动”改为数字5,然后再点“确定”退出,这样第1页的页码就会变成5。

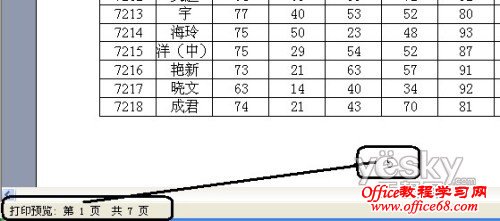
|