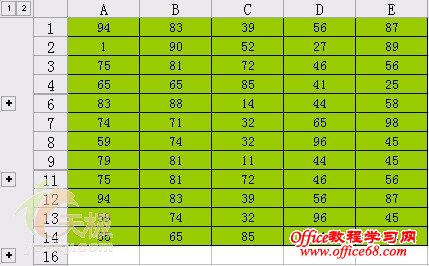如何隐藏Excel表格中的内容不被打印出来
| 在有些情况下,我们并不需要打印Excel工作表的某些行。例如,包含机密信息的行,或者包含中间计算结果的行,这时,我们可以将这样的行隐藏起来,在打印完工作表之后再恢复其显示。如果工作表中包含许多不需要打印的行,隐藏与恢复显示的工作就会比较费时费力了,下面将向大家介绍一种快速切换行的隐藏与显示状态的技巧,使用这一技巧,会大大提高隐藏与显示非打印行的工作效率。该技巧主要用到Excel的“组与分级显示”功能。
我们将以上工作表为例来进行练习,其中第5、10、15行是不希望打印的行。 操作步骤
|



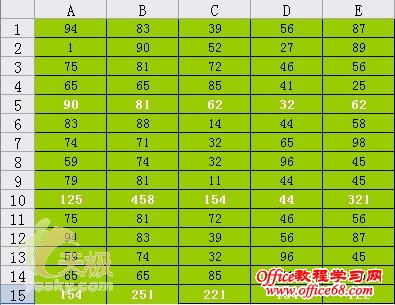
 选中第5行,选择菜单命令“数据|组和分级显示|组合”(或者按快捷键Alt+Shift+向右方向键)。
选中第5行,选择菜单命令“数据|组和分级显示|组合”(或者按快捷键Alt+Shift+向右方向键)。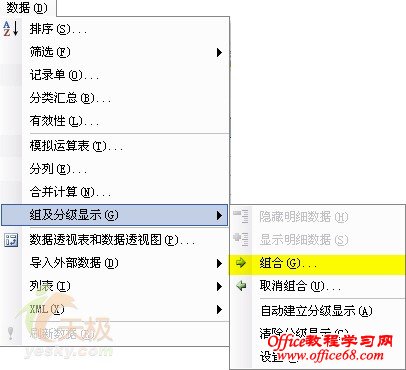
 这时,在第5行左侧出现的标记,并且在工作表的左上方出现1和2,这是分级显示符号。单击某级别的显示符号,可以隐藏或显示下一级的明细数据。我们要利用的正是分级显示符号的这一功能。
这时,在第5行左侧出现的标记,并且在工作表的左上方出现1和2,这是分级显示符号。单击某级别的显示符号,可以隐藏或显示下一级的明细数据。我们要利用的正是分级显示符号的这一功能。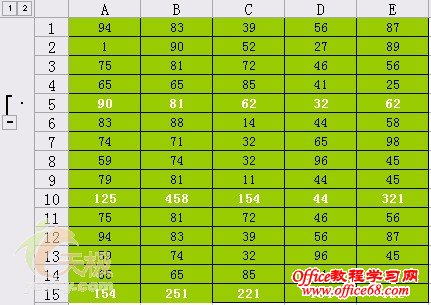
 选择第10行,按F4键。F4键的作用是重复最近的一次命令。这里也可以按Alt+Shift+向右方向键,只不过不如F4来得快捷。
选择第10行,按F4键。F4键的作用是重复最近的一次命令。这里也可以按Alt+Shift+向右方向键,只不过不如F4来得快捷。 选择第15行,按F4键。现在的工作表如图4所示。
选择第15行,按F4键。现在的工作表如图4所示。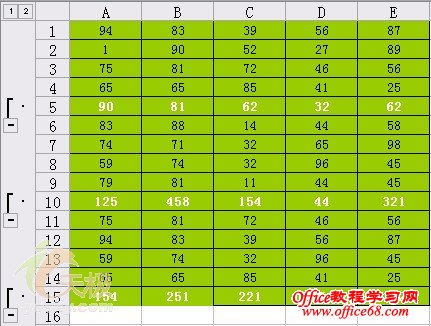
 单击左上角的分级显示符号1,将第5、10、15行隐藏,现在的工作表应如图5所示。
单击左上角的分级显示符号1,将第5、10、15行隐藏,现在的工作表应如图5所示。