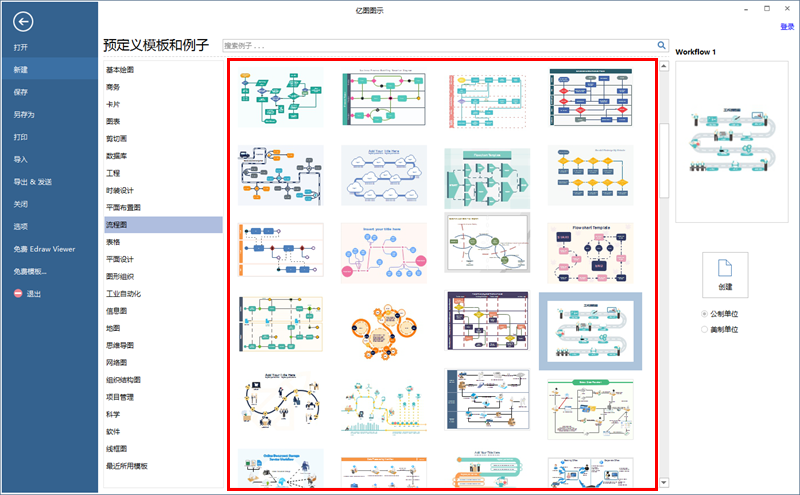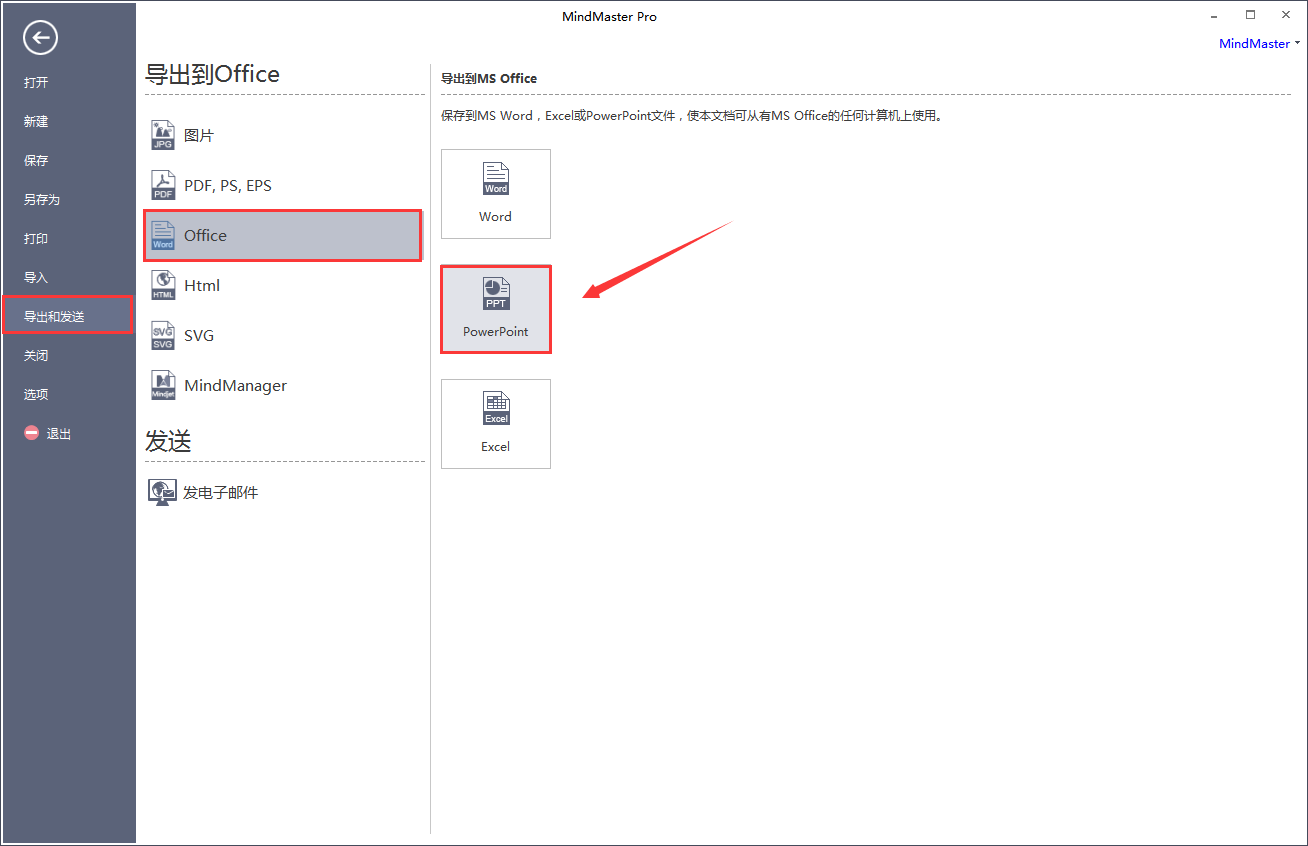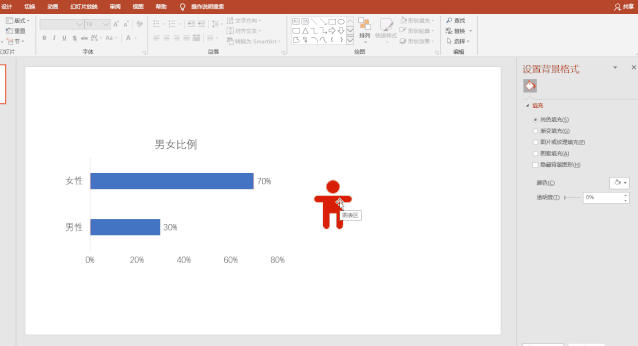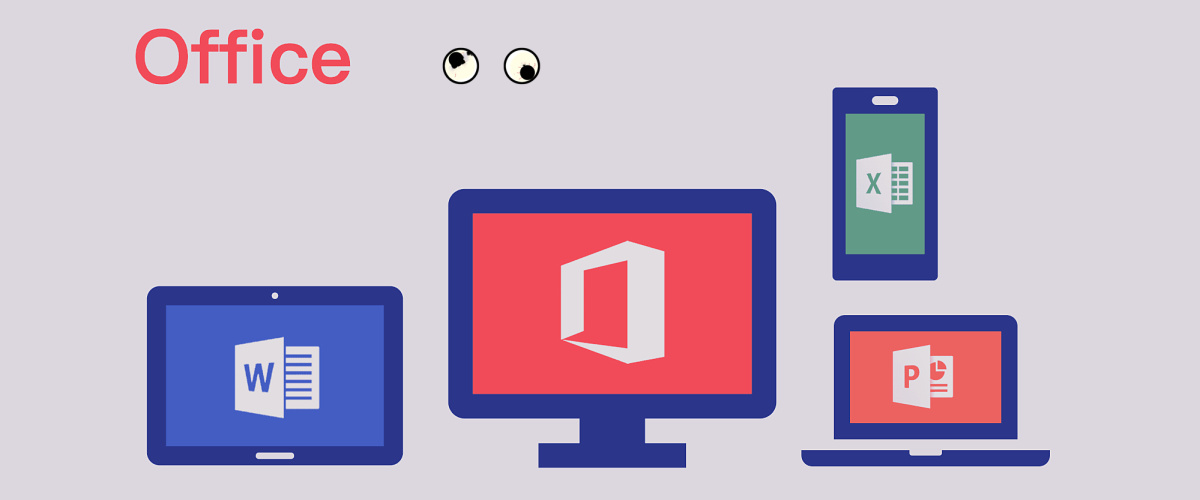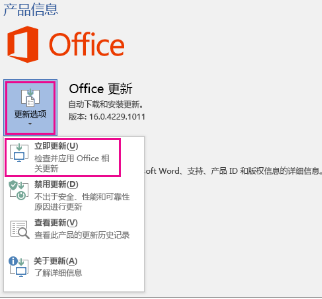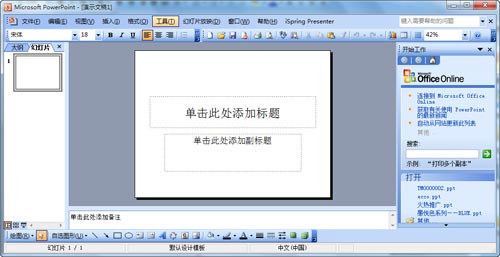灵活应用形象表达——灵活运用手中的图片资源

这篇《灵活应用 形象表达 —— 灵活运用手中的图片资源》是55同学沉默了多月之后又一简单,可爱,青春,活泼的PPT教程,我建议广大PPT爱好者在拜读之前应该鼓掌感谢一下。好,PPT教程网一向的作风就是废话完后必来真家伙。
“图片在PPT中都该怎么用?”这是个看似简单却又包含着不少学问与技巧的话题。不少的PPT爱好者都整理了自己的PPT图片资源库,商务类、金融类、科技类等一应俱全,只为方便应对工作中各种各样的PPT。如何灵活的运用手中现有的图片,将会对你的PPT专业性起到十分关键的作用。
下面分享一点平时工作中常遇到的图片在PPT中的表现方式。
大幅图片的处理案例
商务PPT中图片的运用经常是将图缩小之后规规矩矩的摆放在PPT页面一侧,方法可行,但此类PPT页面一多则略显得呆板。如下图
若PPT图片精度较高,不妨在合适的PPT页面采用以下表现方式。(文章结尾会有PPT图片的简易处理方法)
小幅图片的处理案例
因为受到图片精度的限制,小图的可用性被限制了很多。一般我们采取常规的排列方式,详见前文《灵活应用 形象表达——图文的排列与布局》
PPT中,小的图片不可执意放大当主图去用,否则呈现给观众的则是一片模糊的像素点。PPT中的图片要做到不滥用,但也不能将其浪费。不妨将图片处理一下,再用于PPT图表中做PPT背景效果。
可处理背景的图片案例
有不少国外的素材图片都会含有一个单色背景,这是为了方便拍摄环境与后期处理。若拿来直接使用在PPT中,效果会大打折扣。
这里不需要太多的PPT设计,我们可以直接选用PPT自带的“设置透明色”将单色的背景去除,再加以使用,会得到更好的效果。
去除图片背景的方法可翻阅PPT教程网前文查询。
技巧提升——图片处理的方法:
有时PPT设计因为牵扯到PS等专业设计软件,不少朋友碰到处理图片时则显得束手无策。而一些简易的小技巧,则可以迅速改善你的PPT现状,使图片达到较为理想的使用效果。具体方法如下:
步骤1:新建2个矩形框,选择渐变填充。
颜色填充为PPT所使用的背景色,如本PPT使用背景色为白色。将渐变填充色的起始色不变,结尾的颜色透明度调至100%,具体如下图。
步骤2:将2片已经做好的“渐变色块”交叠,以左上角为例。调至合适大小,叠加与图片上。
步骤3:将已经做好的渐变图片放置于PPT页面的合适位置。
PPT教程结束了,现在正是你开始的时候,朋友去操吧,不是,不是,是去操作PPT软件吧。
固定链接: 灵活应用 形象表达 —— 灵活运用手中的图片资源 | PPT教程网 +复制链接