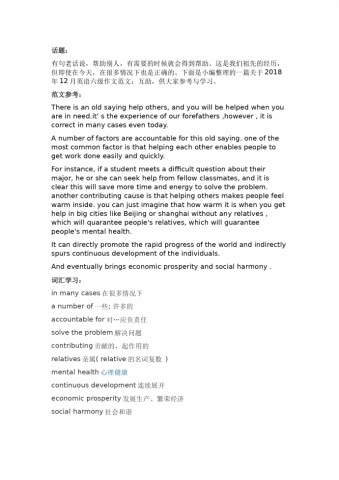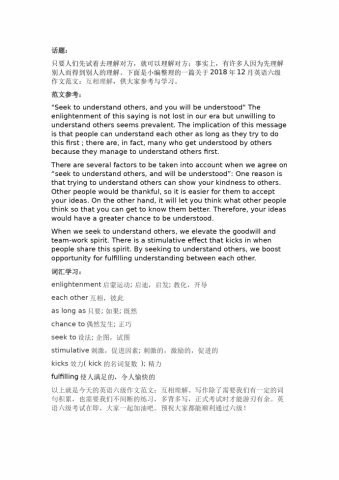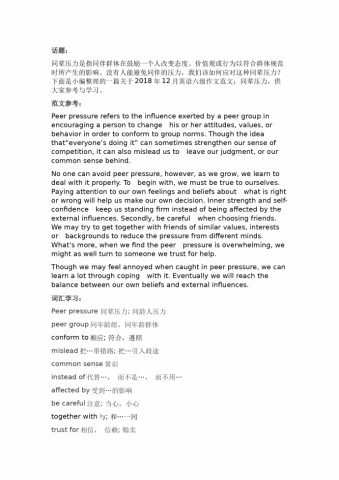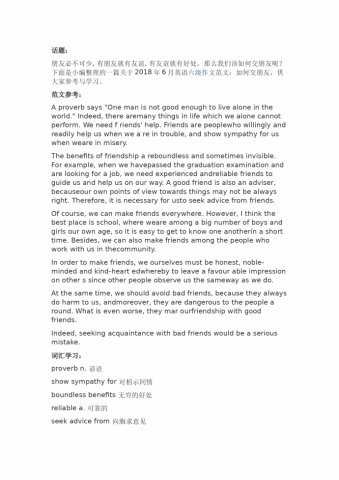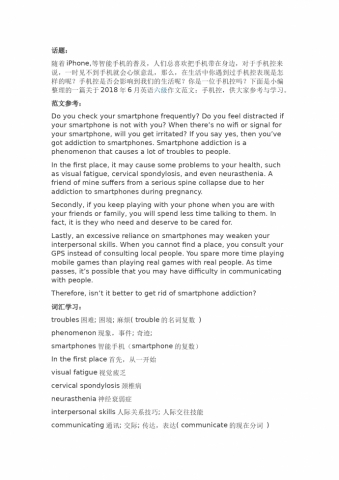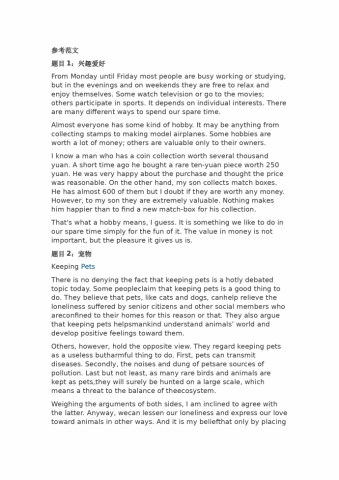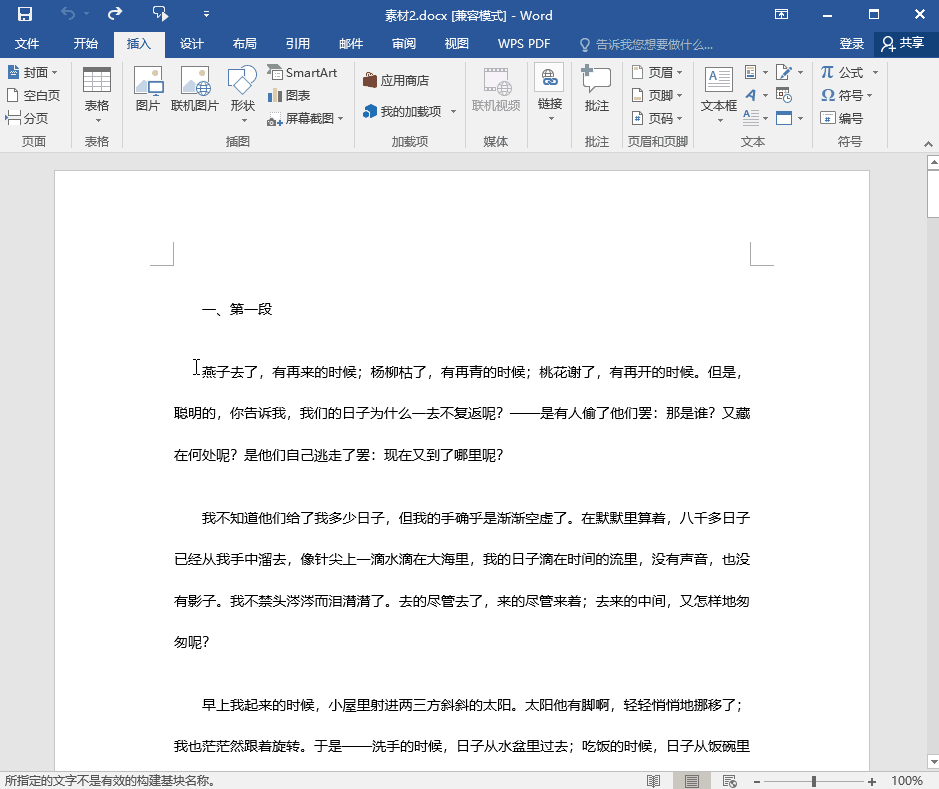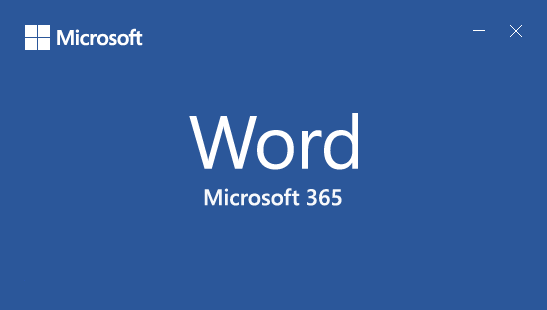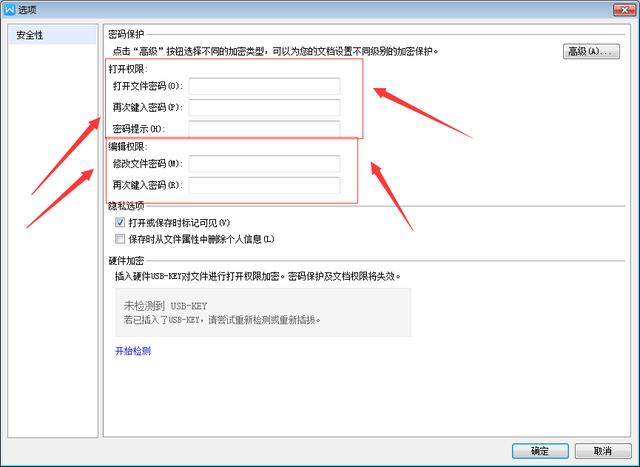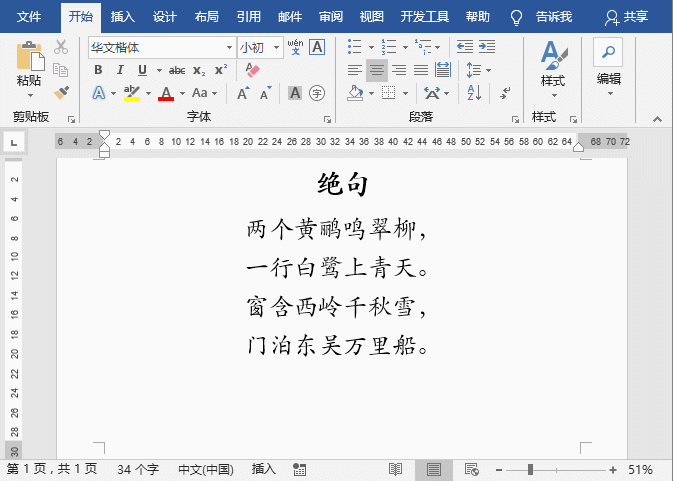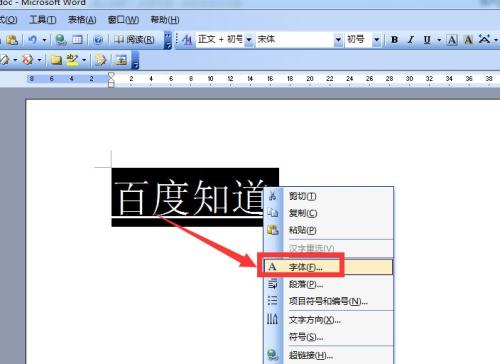怎么创建Word模板
在实际工作中,如果有一个模板可以直接套用,在一定的程度上是可以减少不必要的工作量的,Word文档也有模板,比如一些电子邀请函等,那对于Word模板,你了解多少呢?本期与大家分享的是有关Word模板的用法,一起来了解一下吧。
1、模板的创建
在Word中,既可以自己创建自己想要的模板,也可以直接使用系统自带的模板,这里分享一下如何创建系统自带的模板。
首先打开一个Word文档,之后点击文件——新建,在搜索框中输入你想要的模板,然后选中一个合适的模板,点击创建即可下载。
具体操作如下:
2、模板的保存
如果对系统自带的模板不满意,想自己重新创建,在创建之后就需要保存为Word模板。那如何保存呢?
点击文件——另存为——在相应的对话框中选中保存的类型为模板型,之后系统会自动识别跳转到相应的存储位置。
具体操作如下:
3、模板的更新
如果要对自己创建的模板进行更改,该怎么操作呢?
首先在保存模板的位置上找到想要修改的模板,之后选中模板,右击选择打开,之后直接修改保存即可。
具体操作如下:
PS:修改模板时,切记不可以直接的双击打开,否则就是重新创建一个文档,这样的模板是没有更新的。
4、模板的删除
若是对已经创建的模板不满意的话,是可以通过模板存储位置进行删除的。
未删除之前是可以看到技能的这个模板的:
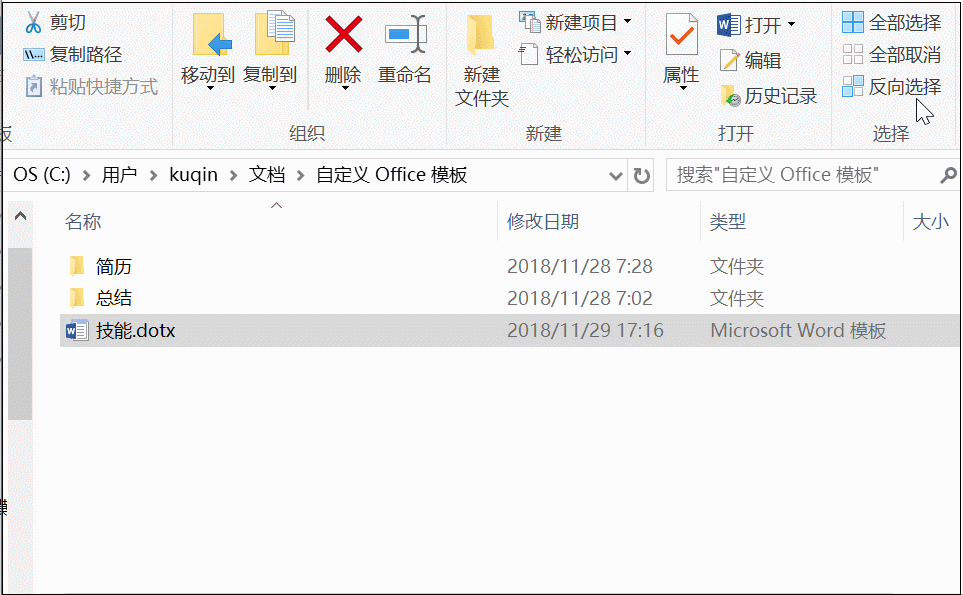
有关Word模板用法就分享到这里