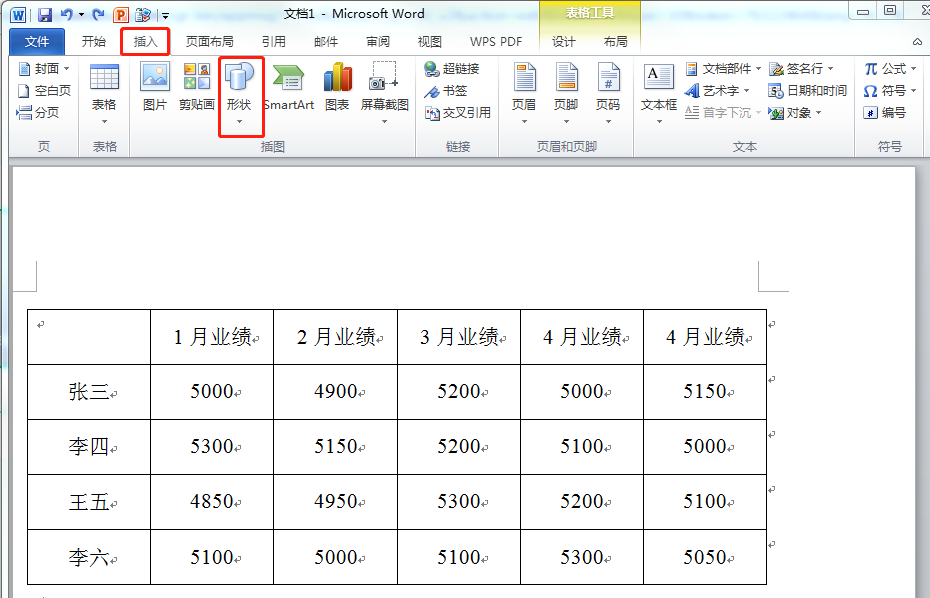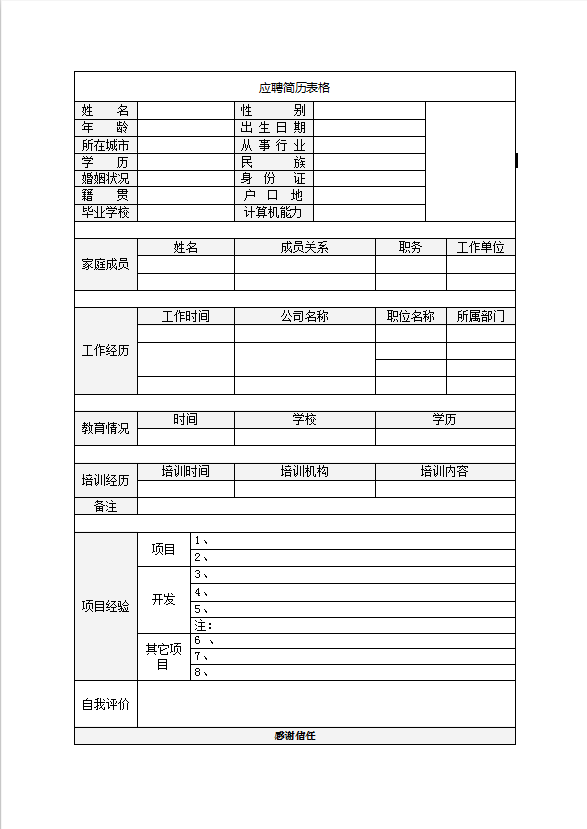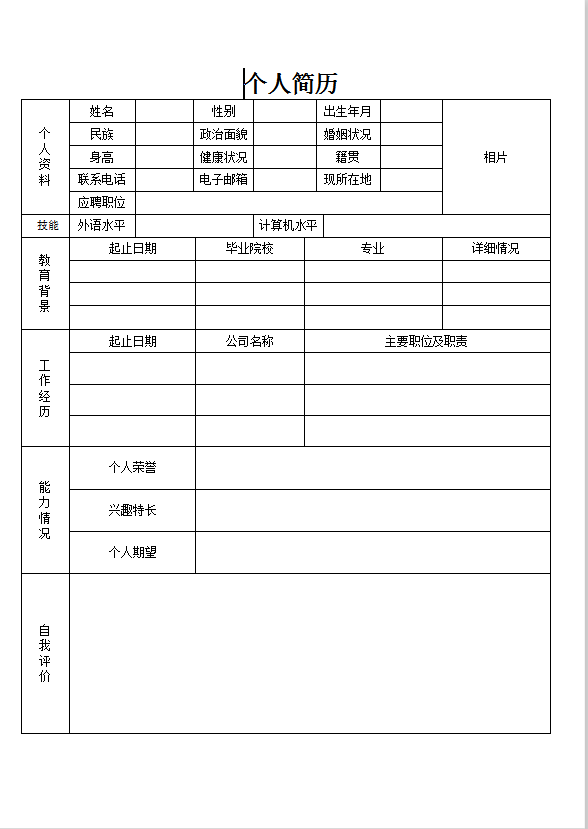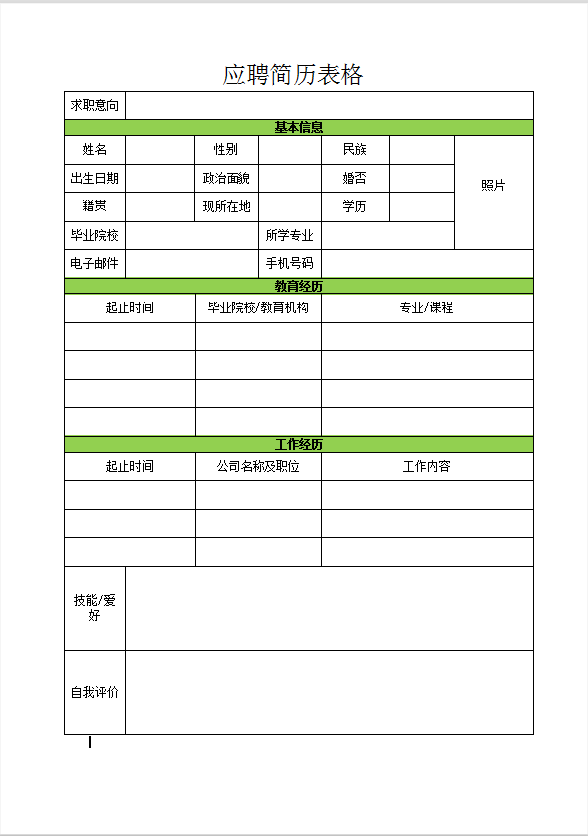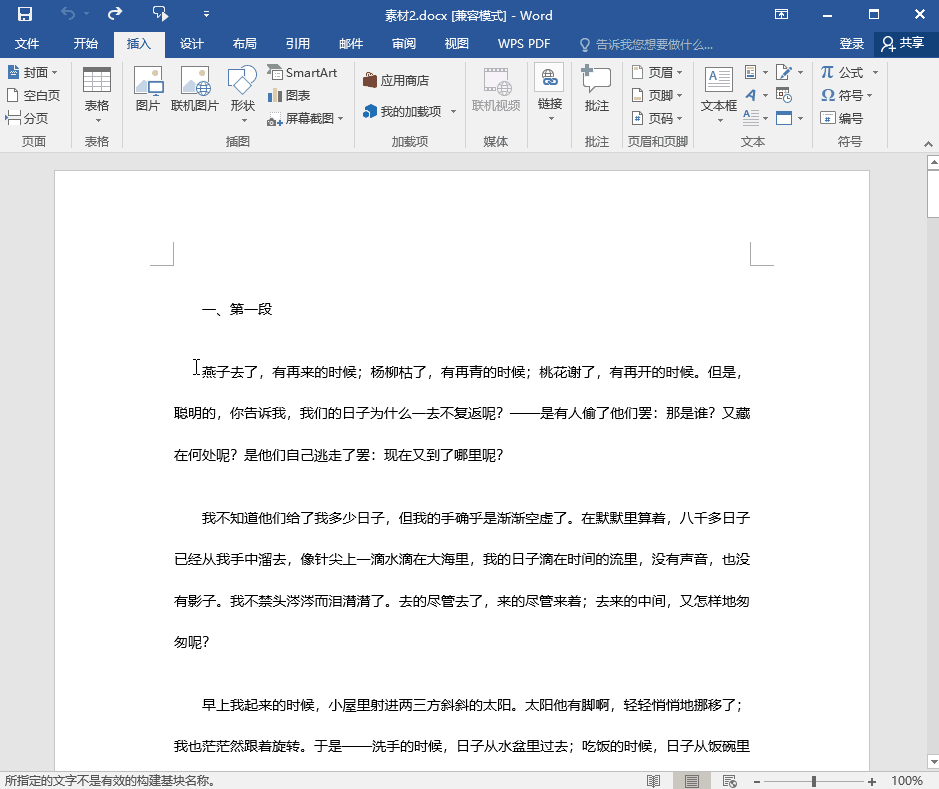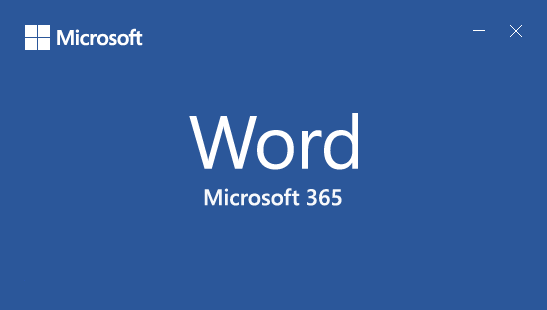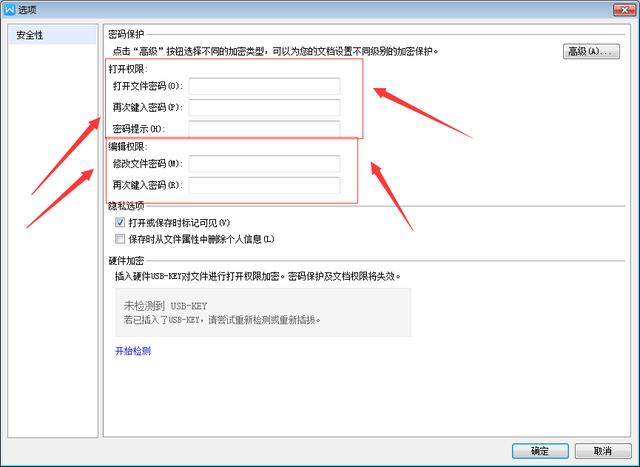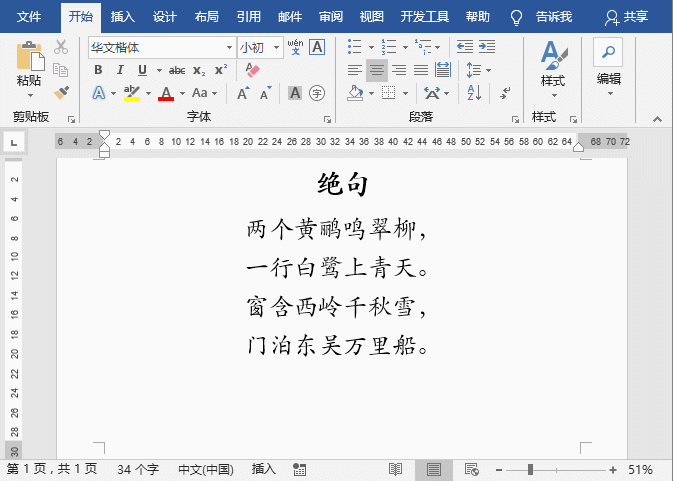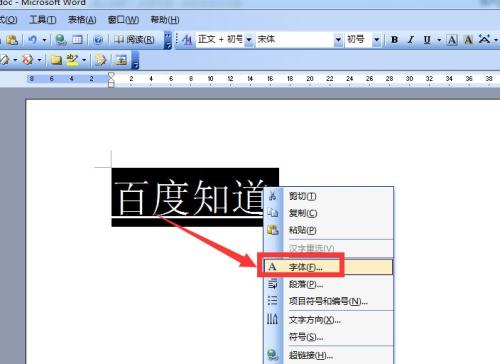Word表格中如何制作斜线表头
Word表格中如何制作斜线表头?我们在word文档排版中表格的应用是非常广泛的,说到表格就要提到表头的制作。在工作上我们经常会遇到下面这类的表格。


那么问题来了,Word文档中这类的斜线表头应该怎么制作呢?
Word文档制作单斜线表头
01 鼠标单击需要添加单斜线表头的单元格,单击【表格工具】-【设计】-【边框】选择“斜下框线”或“斜上框线”即可,然后输入相应的内容即可。

02 鼠标单击需要添加单斜线表头的单元格,单击【开始】-【段落】-【下框线】列表中选择“斜下框线”或“斜上框线”即可,然后输入相应的内容即可。

03 鼠标单击需要添加单斜线表头的单元格,单击【开始】-【段落】-【下框线】列表中选择“边框和底纹”,打开“边框和底纹”对话框,也可以为单元格设置斜线样式。

04 鼠标单击需要添加单斜线表头的单元格,单击【表格工具】-【设计】-【绘制表格】,然后在表格里面手动绘制出斜线表格。
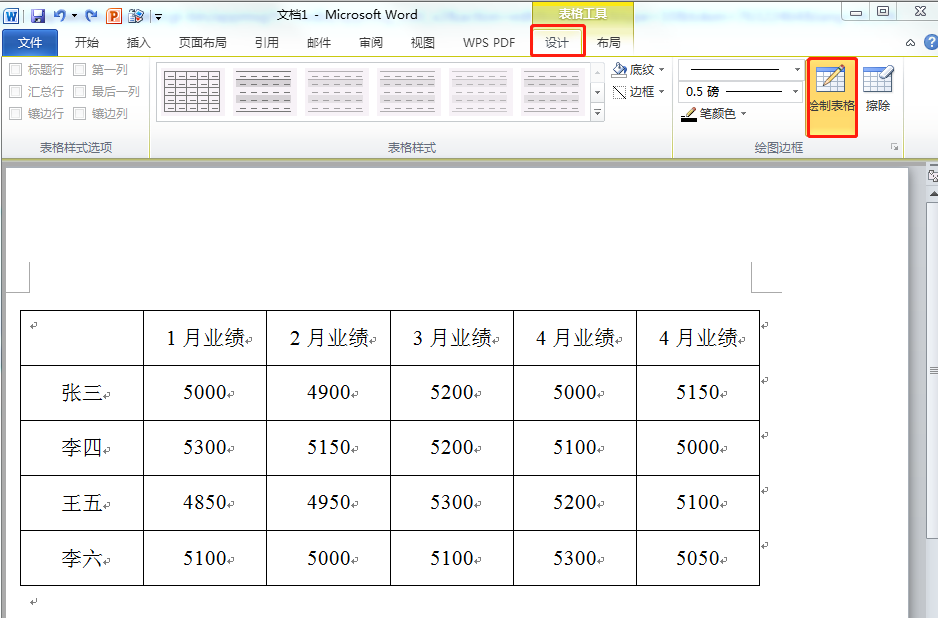
Word文档制作多斜线表头
01 鼠标单击需要添加单斜线表头的单元格,点击【插入】-【插图】-【形状】,选择“线条”-“直线”然后进行绘制,也可以单击【表格工具】-【设计】-【绘制表格】,然后在表格里面手动绘制出斜线表格。