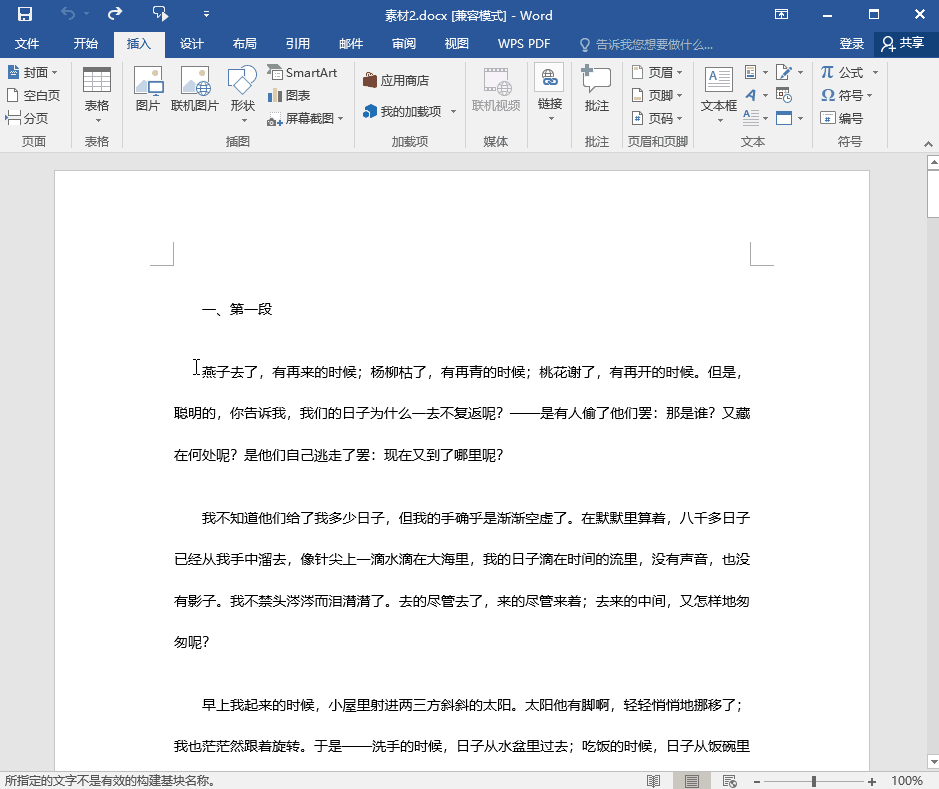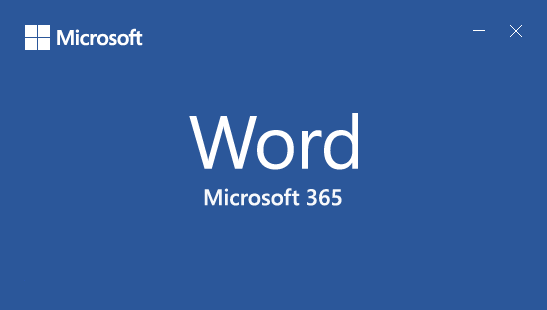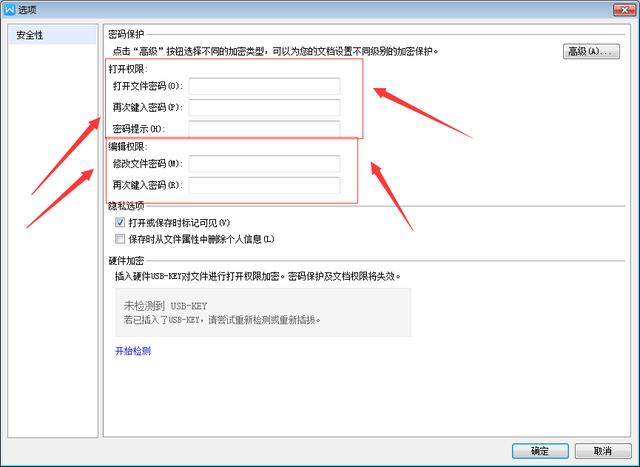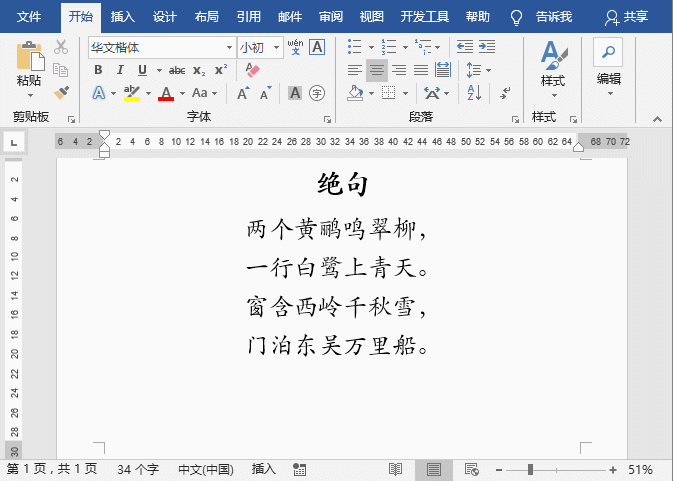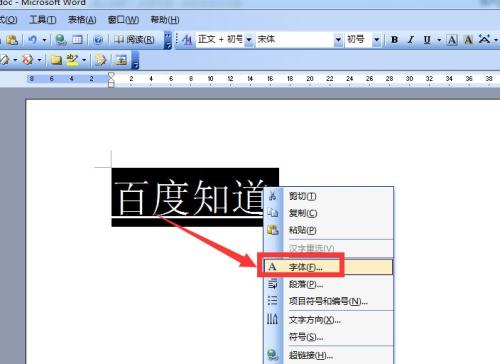word怎么插入脚注?word批量插入脚注
word怎么插入脚注?说到Word脚注很多朋友们就开始头痛了,感觉它十分难。实际上如果你搞懂了脚注使用方法,就会感觉脚注十分简单,再复杂的脚注格式,你也可以几分钟就轻轻松松搞定。
对于编辑报告、论文或学术类文章的朋友来说,当需要对部分内容进行注解说明时,使用脚注最合适不过了。因此,脚注的操作在编辑文档时较为常用。
在熬了一夜,设置完几十个批注格式后,我终于掌握了快速设置脚注的方法。今天小编就跟大家分享一下这些方法,希望对你有帮助。
01、插入脚注
Word中,脚注主要是用在对词语进行解释,脚注通常位于相应的页面底端。那么,你知道怎么插入脚注吗?将鼠标光标放置于需要插入脚注位置,单击【引用】-【脚注】-【插入脚注】按钮插入脚注,然后输入脚注内容即可。

小技巧:单击需要添加脚注的内容处,按Ctrl+Alt+F组合键,可快速添加脚注哟!
02、批量设置带圈数字的脚注
在Word文档中,常见的脚注编号格式为带圈数字,诸如“①、②……⑪”等带圈样式,这该如何设置呢?
按Ctrl+H键,打开”查找和替换“对话框,将鼠标光标定位于”查找内容“文本框,点击【更多】-【特殊格式】按钮,在弹出的菜单选择【脚注标记】选项;在“替换为”文本框中输入“[^&]",点击“全部替换”按钮,就批量修改为带括号的脚注了。

03、批量设置带括号的脚注
除带圈数字的脚注样式外,带括号的脚注也是Word文档编辑过程中常用的脚注样式。诸如,[1]、[2]......[9]等样式。但是,“脚注和尾注”对话框中的“编号格式”下拉菜单中却没有找到该样式,这时又该如何设置呢?其实我们可以利用查找和替换功能来进行设置。
按Ctrl+H键,打开”查找和替换“对话框,将鼠标光标定位于”查找内容“文本框,点击【更多】-【特殊格式】按钮,在弹出的菜单选择【脚注标记】选项;在“替换为”文本框中输入“[^&]",点击“全部替换”按钮,就批量修改为带括号的脚注了。

小技巧:按shift+6键可输入^;按shift+7键可输入&,代码【^&】,表示查找的内容带括号。
04、一次性批量删除脚注
当文档中不需要脚注时,许多人会直接选择所有脚注,按Delete键删除。却发现脚注以及脚注上方的横线删不了,非常苦恼。

其实,同样可以用查找和替换功能来删除。
打开“查找和替换”对话框,切换到“替换”选项卡,在“查找内容”文本框中输入^f(表示脚注),“替换为”文本框为空,再点击“全部替换”按钮,就可以把文中添加的所有脚注删除了。

小技巧:如果只需要删除文档中某一个脚注,可将光标置于插入脚注的正文中,按Backspace键两次,脚注中相应内容也会随之删除。
怎么样,Word脚注使用方法你学会了吗?快打开Word文档,动手试一试,设置属于你的脚注吧!