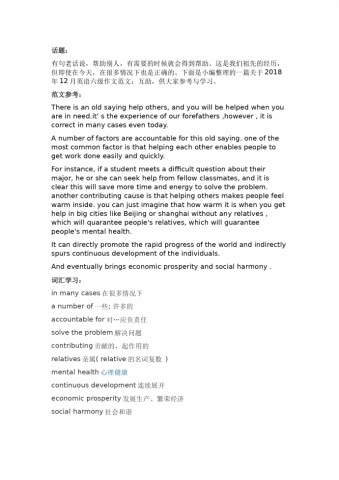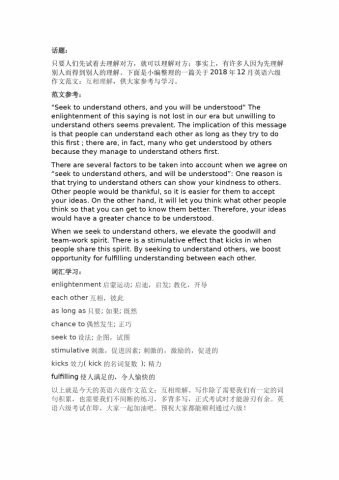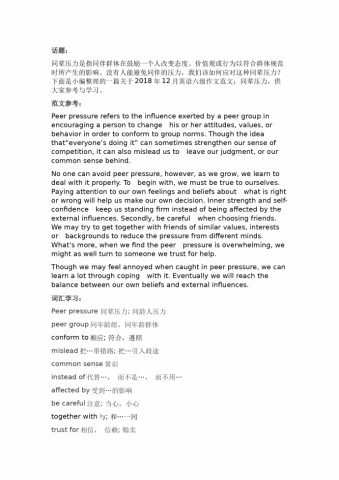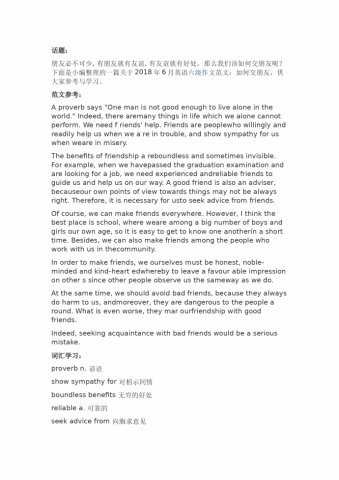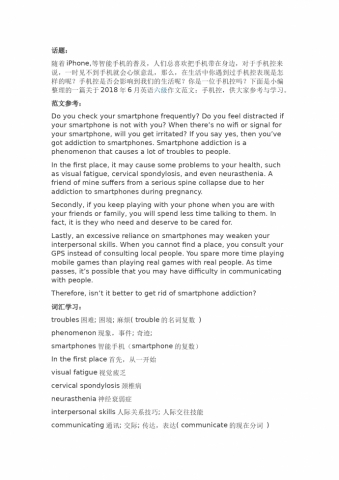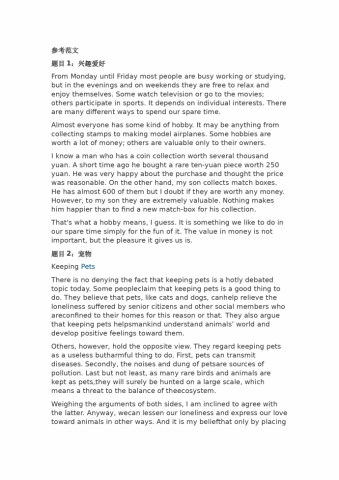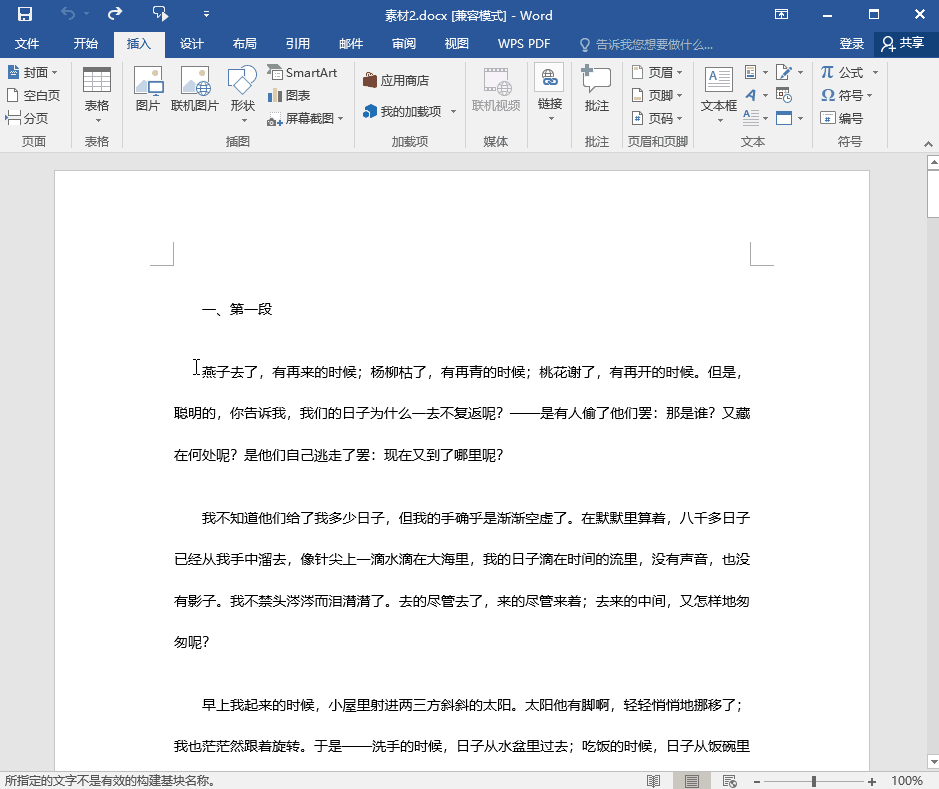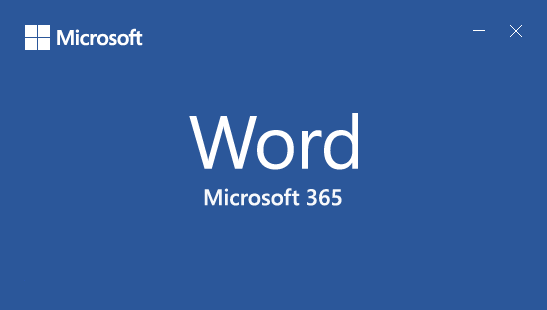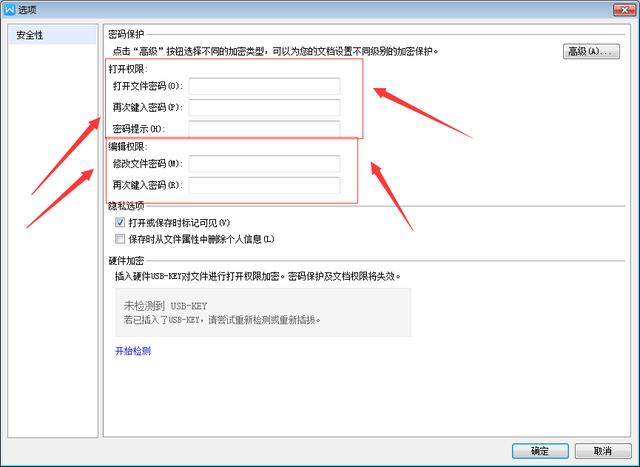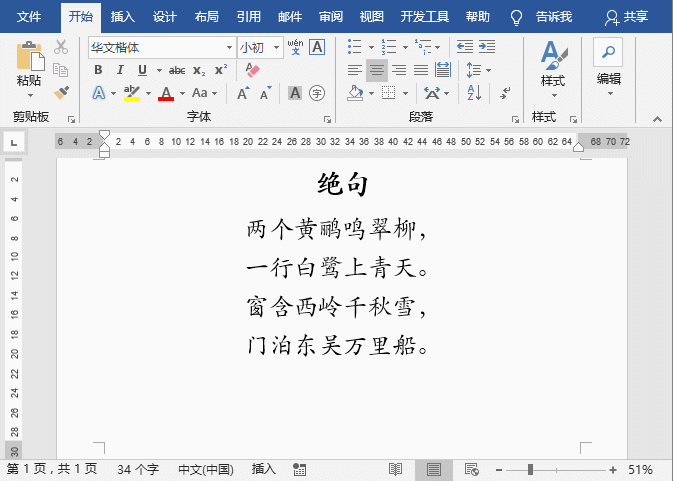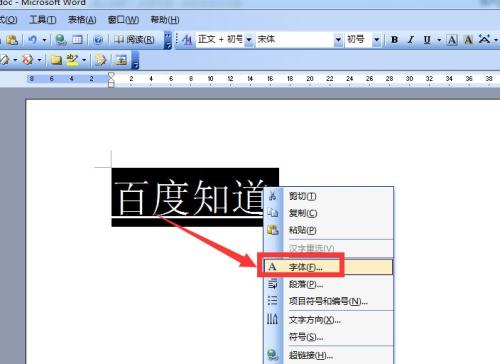7个小技巧,让你的Word操作如有神助
我们都知道,Word文档里面也有很多需要操作的技巧,那么有哪些技巧值得我们去学习呢
在 Word 里打字谁都会,可是看似简单的 Word 也有让人发狂的时候。究其原因,还是因为对它的脾气不够了解。
今天分享7 个 Word 小技巧,能够让你在制作和排版文档时如有神助,效率百倍。
/ 1 /
万能的 F4 键
经常留意秋叶 PPT 公众号的朋友们,对这个按键一定不陌生。F4 键的功能是重复上一步操作,这意味着,你上一步做完什么操作,按 F4 键,它会自动帮你再来一次。
比如,合并单元格,你再也不用反复去点合并按钮:
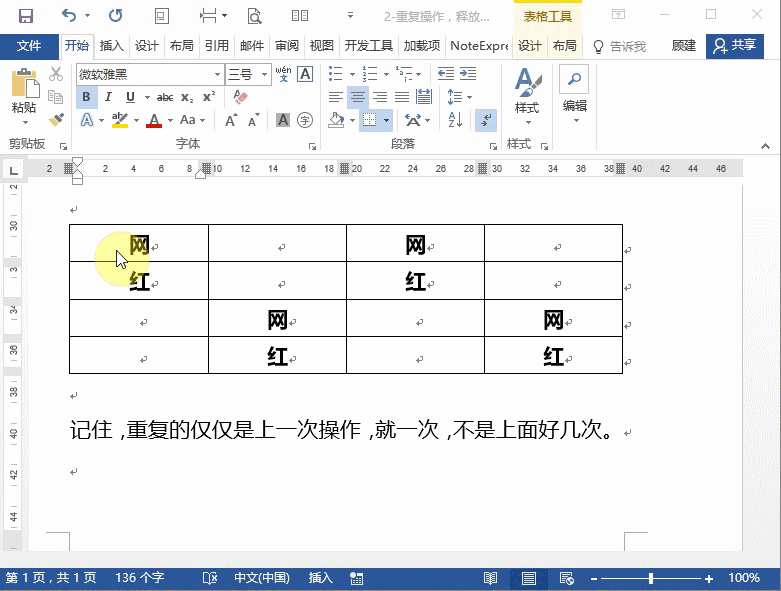
对了,有些键盘需要同时按 Fn 键才会生效。
/ 2 /
想看哪里点哪里
论文、书稿、标书等等大型文档,最烦的就是,有时候需要在不同的章节之间来回跳转。如果你的文档是套用了标题样式,或者设置了大纲级别的,就可以开启导航窗格(低版本叫文档结构图)。
然后你就可以,想看哪里点哪里:
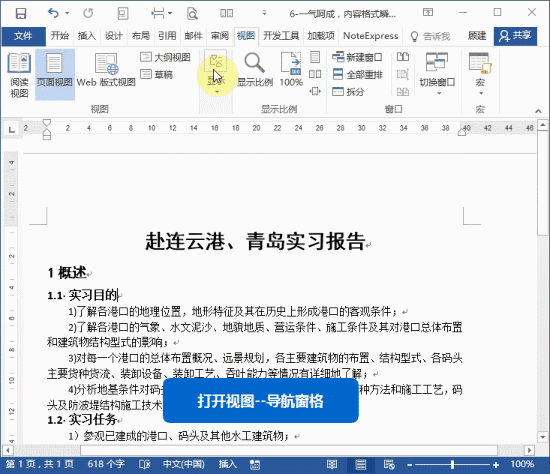
/ 3 /
批量更新标题格式
无论哪一个软件,高效操作的秘诀都在于,将重复的操作批量化完成。Word 里也有很多这样的功能。
比如,样式。设置过样式的标题,当你想要修改格式时,只需要修改其中一个就够了,其他的,可以让 Word 自动帮你完成:
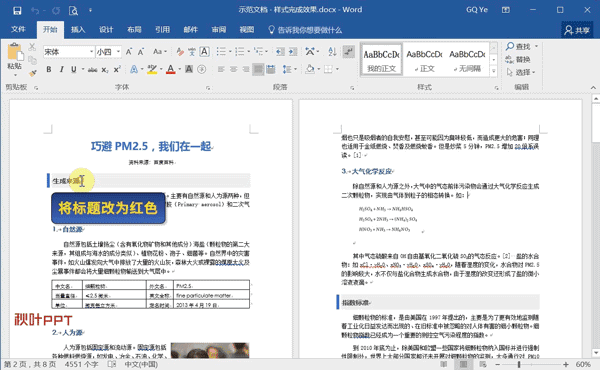
/ 4 /
自动设置多级编号
写论文等长文档,怎么少得了章节结构,有章节结构怎么少得了多级编号?别告诉我说,你的编号都是手打的……
当你把多级列表关联到标题后,要给标题添加多级编号,只需要轻轻点击:
/ 5 /
一键将文本转表格
在处理文本上,Word 的能力其实被严重低估了。有些时候,它比 Excel 还强大。谁让 Word 的看家本领就是文本处理呢。
比如,把逗号分隔的长串文字转化成 5 列的表格,只需要这样点几下:
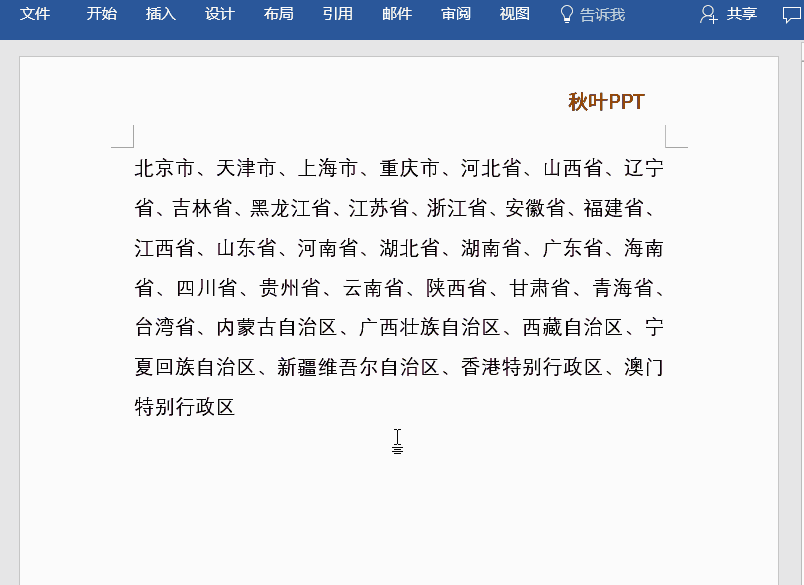
以后可别傻傻的复制粘贴哦。
/ 6 /
一键将长表格排版一页纸
有一位朋友,想将长长的表格内容打印出来,但是这个表格太“瘦”,直接打印有点浪费纸,怎么办?
如果是在 Excel 里处理,其实挺麻烦。但是复制到 Word 里,就是点击 3 下鼠标的事:
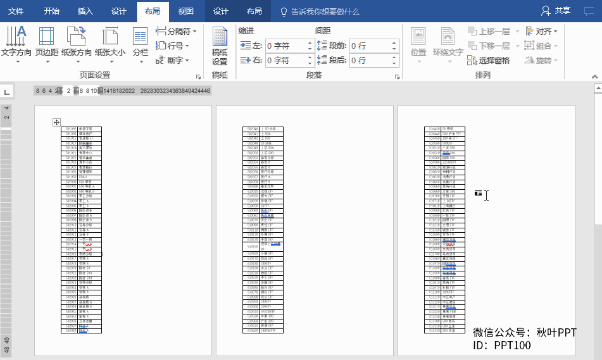
这就是 Word 的分栏,被很多人忽略的一个强大技能。
/ 7 /
一键将文本分两边
有些人知道分栏,可是很多时候想不到用它。其实是对它不够熟悉。
很多朋友问过,怎么让一页文字中,其中一部分开两栏排布,剩下的还是按原来的版面排版呢?
真相是,你要先选中想要分栏的部分,然后再分。就像下面这样:
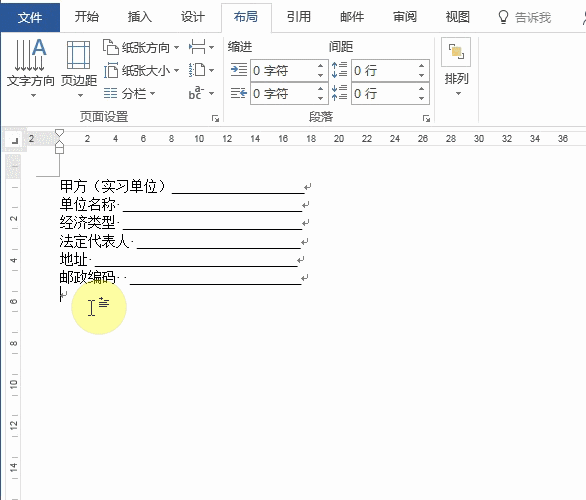
看到了吧,Word 其实很强大!
更多Word文档模板,Word操作技巧请访问我拉网 模板教程攻略栏目