| 用户可以利用Excel 2003提供的强大编辑修改功能对创建的图表进行编辑,使创建的图表符合用户的要求。
一、编辑图表标题
编辑图表标题的具体操作步骤如下:
(1)选中插入的图表,选择“格式”→“图表标题”命令,弹出“图表标题格式”对话框,如图1所示。  图1 “图表标题格式”对话框 图1 “图表标题格式”对话框 (2)在该对话框中可对图表标题的填充图案、字体、对齐方式进行设置。
(3)设置完成后,单击“确定”按钮即可。
二、编辑图表区
编辑图表区的具体操作步骤如下:
(1)选中插入的图表,选择“格式”→“图表区”命令,弹出“图表区格式”对话框,如图2所示。  图2 “图表区格式”对话框 图2 “图表区格式”对话框
(2)在该对话框中可设置图表区的边框和区域颜色,单击“填充效果”按钮,弹出“填充效果”对话框,如图3所示。
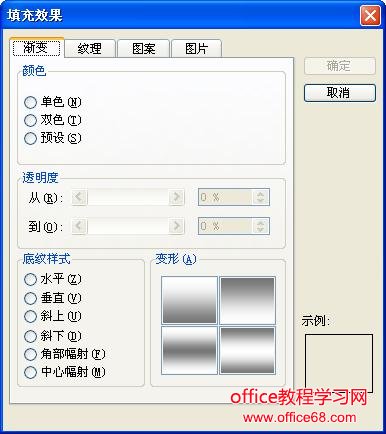 图3 “填充效果”对话框 图3 “填充效果”对话框 (3)在该对话框中的“图片”选项卡中单击“选择图片”按钮,在弹出的“选择图片”对话框中选择需要的图片来填充图表区。
(4)设置完成后,单击“确定”按钮即可。
三、编辑绘图区
编辑绘图区的具体操作步骤如下:
(1)选中插入的图表,选择“格式”→“绘图区”命令,弹出“绘图区格式”对话框,如图4所示。  图4 “绘图区格式”对话框 图4 “绘图区格式”对话框 (2)在该对话框中设置绘图区的边框和区域颜色。
(3)设置完成后,单击“确定”按钮即可。
四、编辑图例
编辑图例的具体操作步骤如下:
(1)选中插入的图表,选择“格式”→“图例”命令,弹出“图例格式”对话框,如图5所示。
(2)在该对话框中设置图例的边框、区域颜色以及填充效果。
(3)设置完成后,单击“确定”按钮即可。 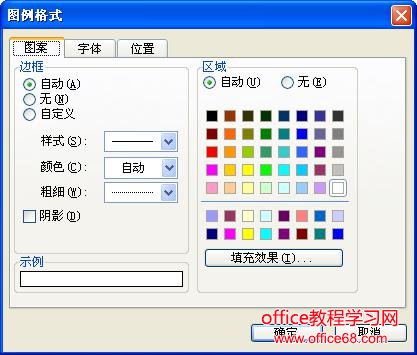 图5 “图例格式”对话框 图5 “图例格式”对话框 |
 图1 “图表标题格式”对话框
图1 “图表标题格式”对话框  图2 “图表区格式”对话框
图2 “图表区格式”对话框 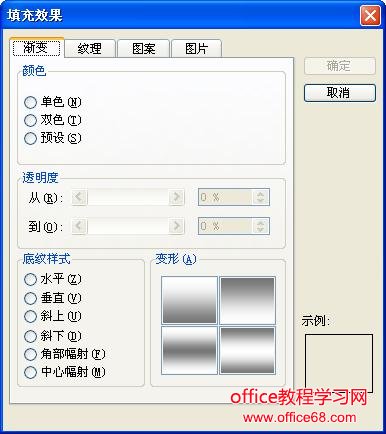 图3 “填充效果”对话框
图3 “填充效果”对话框  图4 “绘图区格式”对话框
图4 “绘图区格式”对话框 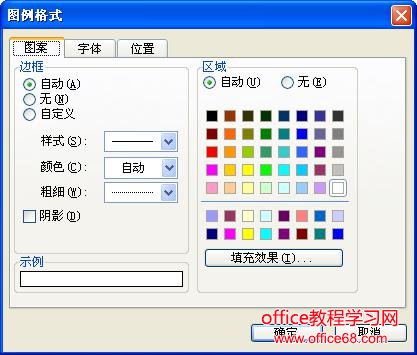 图5 “图例格式”对话框
图5 “图例格式”对话框 


















