Excel图表的创建实现图解教程
| 图表是工作表数据的图形表示,用户可以很直观地从中获取大量信息。Excel 2003提供的图表有柱形图、条形图、折线图、饼形图、XY(散点图)、面积图、圆环图、雷达图、曲面图、气泡图、股价图、圆柱图、圆锥图和棱锥图等14种类型,而且每种图表还有若干个子类型。  图1 “图表向导-4步骤之1-图表类型”对话框 图1 “图表向导-4步骤之1-图表类型”对话框 (3)在“图表类型”列表框中选择“柱形图”选项,在“子图表类型:”选项区中选择图表的子类型,单击“下一步”按钮,弹出“图表向导-4步骤之2-图表源数据”对话框,如图所示。  图2 “图表向导-4步骤之2-图表源数据”对话框 图2 “图表向导-4步骤之2-图表源数据”对话框 (4)单击“系列”标签,打开“系列”选项卡。在“系列”列表框中选择一个系列名,在“名称”文本框中输入系列的名称,在“值”文本框中选择系列对应的值区域,如图3所示。  图3 输入系列的名称及值 图3 输入系列的名称及值 (5)单击“下一步”按钮,弹出“图表向导-4步骤之3-图表选项”对话框,在该对话框中输入图表的标题及分类(X)轴的值,如图4所示。  图4 输入图表的标题及分类(X)轴的值 图4 输入图表的标题及分类(X)轴的值 (6)单击“下一步”按钮,弹出“图表向导-4步骤之4-图表位置”对话框,如图5所示。  图5 “图表向导-4步骤之4-图表位置”对话框 图5 “图表向导-4步骤之4-图表位置”对话框 (7)在该对话框中选中“作为其中的对象插入:”单选按钮,单击“完成”按钮,即可创建好图表,如图6所示。 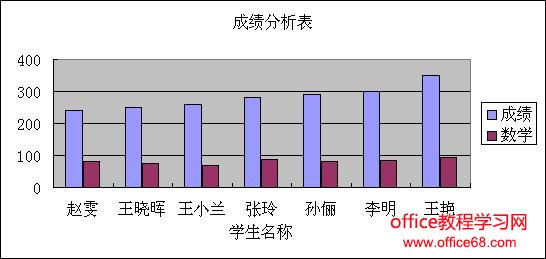 图6 创建的柱形图表 图6 创建的柱形图表 |



















