Excel仪表盘图表的作法图解详细教程
| 在商业演示文件中,我们经常需要用到这种仪表盘式图表来反映预算完成率、收入增长率等指标,简单直观,生动新颖,有决策分析的商务感。 
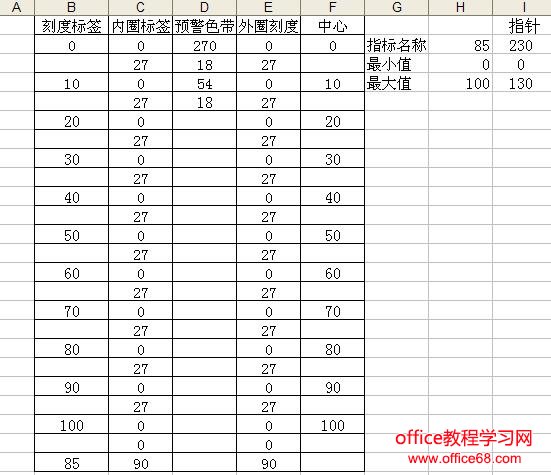 第一步:使用C~E列的数据生成一个环形图,设置第一扇区起始角度位225度,也就是指标为0时指针的位置。设置内径大小为70%左右。 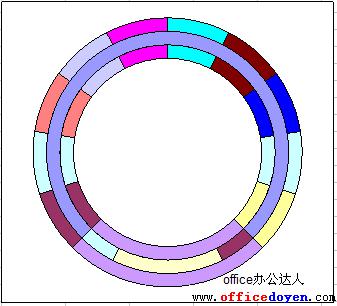 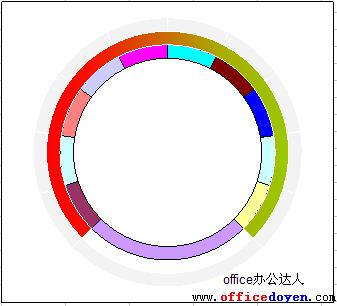 第三步:内圈序列用来辅助显示刻度标签,先使用xy chartlabeler工具(需安装,工具栏中,选择add label,第二行中选择B列)设置其数据标签显示为B列的数据,注意这时数据标签刚好与外圈刻度线对齐。 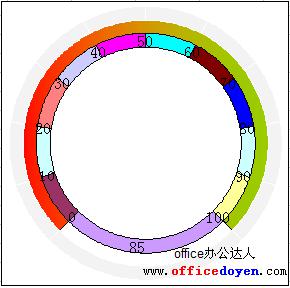 第四步:然后设置内圈无框线、无填充色,隐藏。这时一个空的仪表盘已经出现。 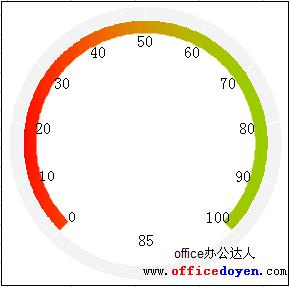 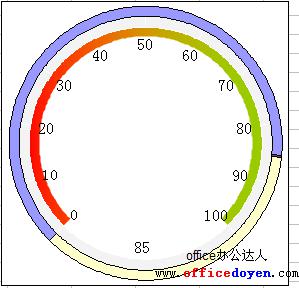 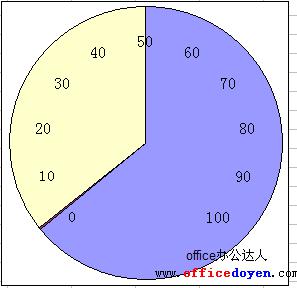 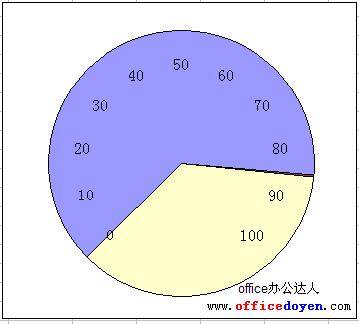 第六步:调整饼图的大小。这时饼图盖住了之前的圆环图,不要紧,我们将要调整它的大小并设置其为透明。饼图的大小将决定指针的长短。 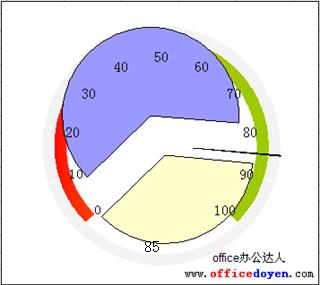 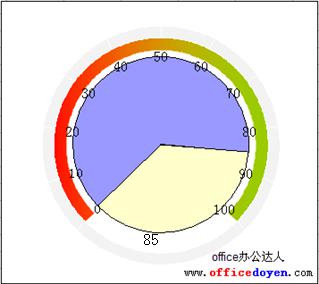 第七步:格式化饼图模拟指针。将饼图的I3扇区设置为红色边框,无填充色,其他扇区设置为无边框无填充色,隐藏。当把I3改为0或1时,该扇区正好像一个指针。 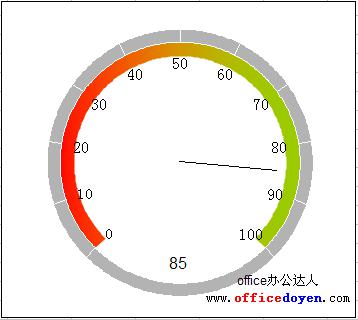 |



















