Excel双项瀑布图的作法详解教程
|
第一步:进行构图和数据设计。将瀑布图的柱子分为3组,一是开始和结束的起始数字,二是增长类的数字,三是减少类的数字,另外需要设计一列占位的数字。这样便于分别进行格式化。 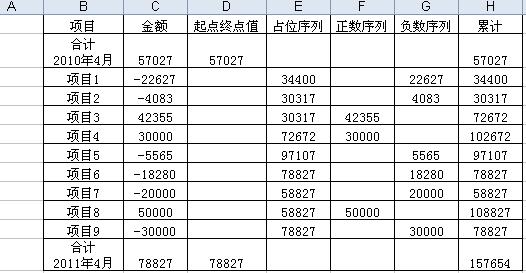 第三步:作图。用项目、起点终点值、占位序列、正数序列、负数序列的数据做堆积柱形图,将占位序列设置为无框无色,达到隐形,从而实现其他数据序列“悬浮”起来的效果。 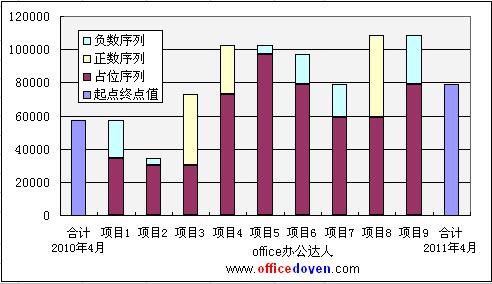 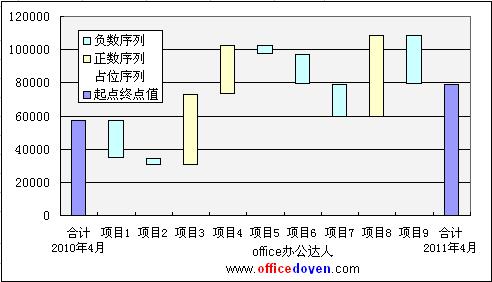 第四步:将累计列数据加入图表(通过源数据加入),并设置图表类型为散点图,添加误差线X(正偏差),设定值1,于是出现了连接各项目的横线,选误差线格式的图案的刻度线标志的第二图标(去竖线)。再设置散点无色无点,实现隐形的效果。 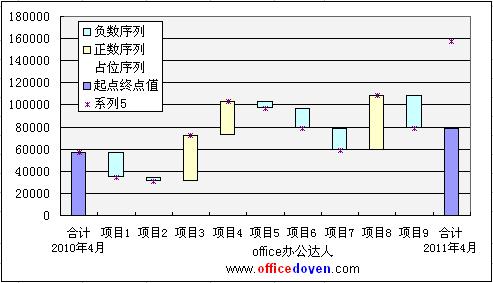 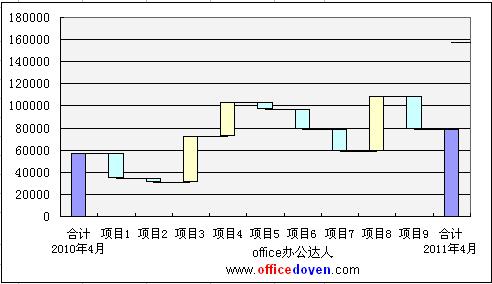 第五步:绘制上下箭头的图形,设置颜色和边框,分别贴入正数序列、负数序列,通过图案填充,实现用上升和下降箭头示意的效果。 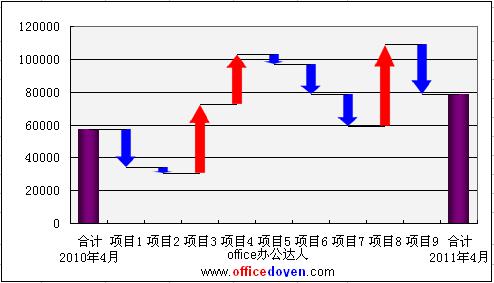 第六步:进行其他格式化,不再一一细述,达到如上图效果,OK,一个完美的瀑布图完成。 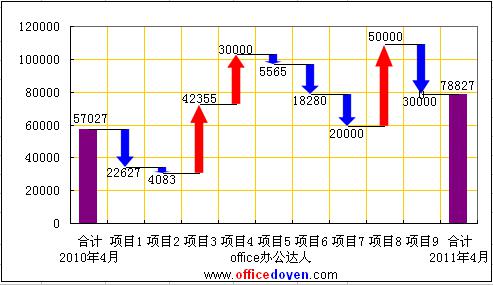 |



















