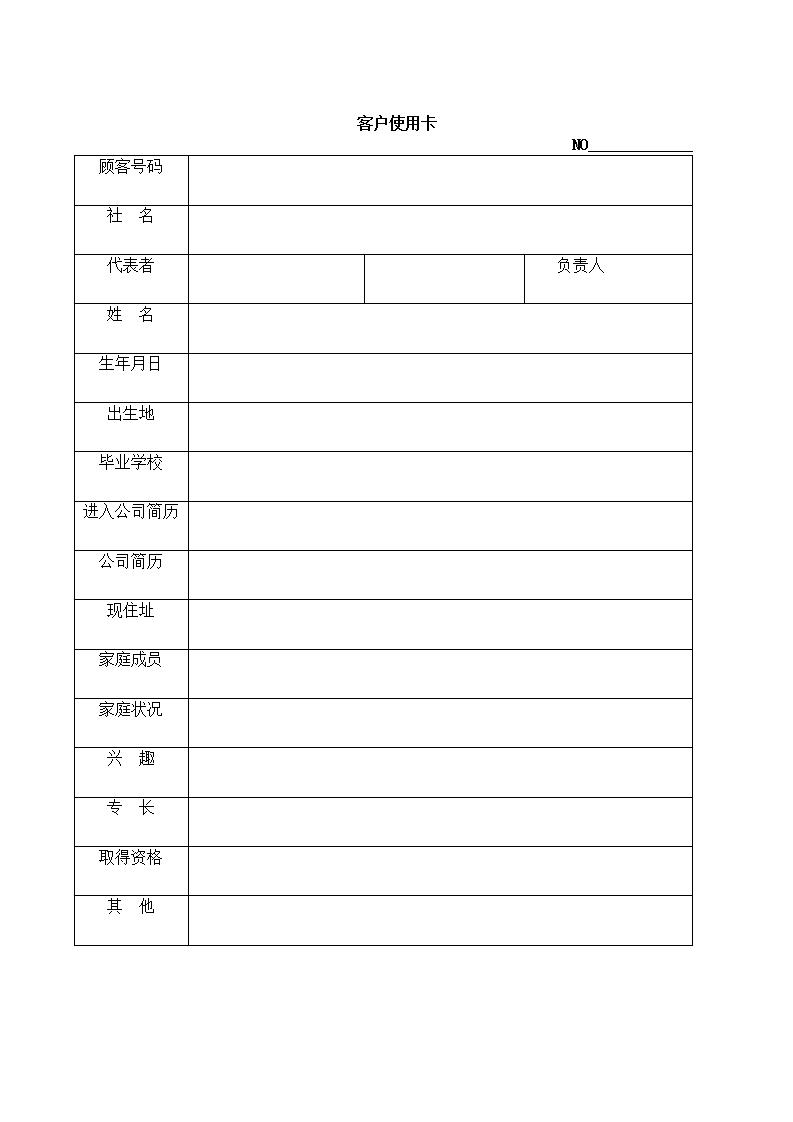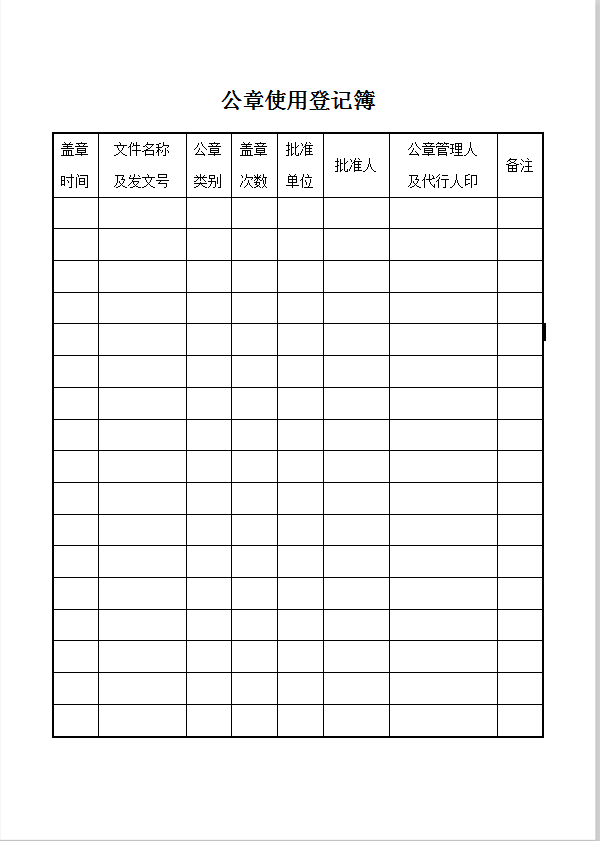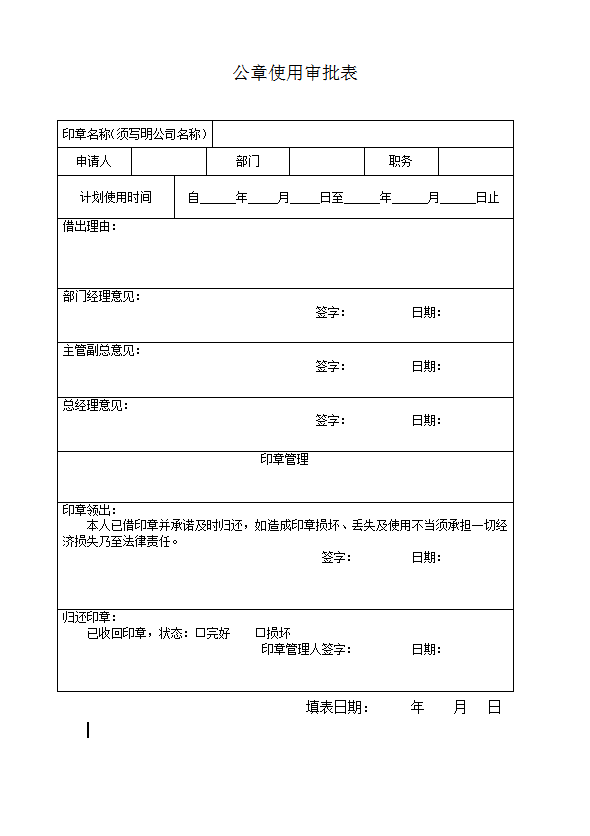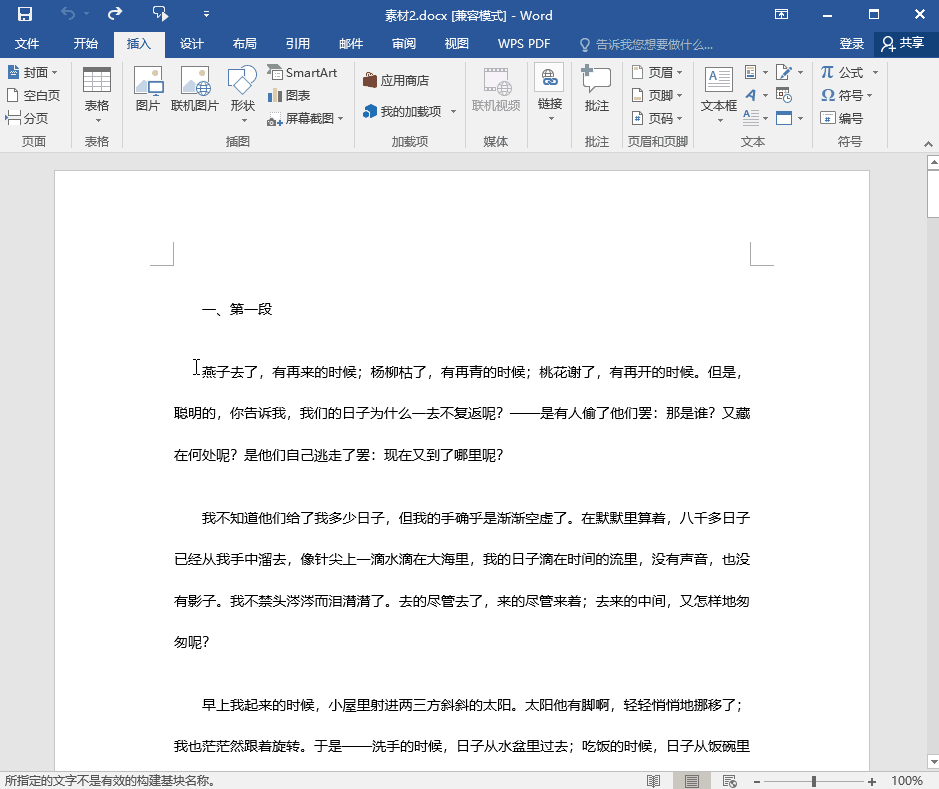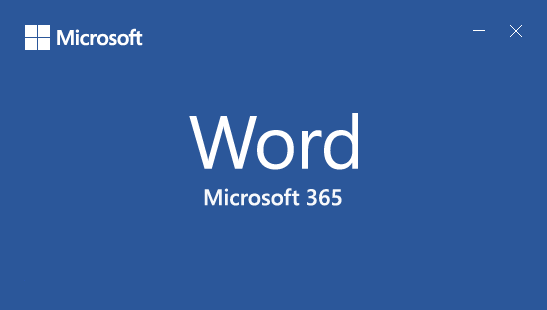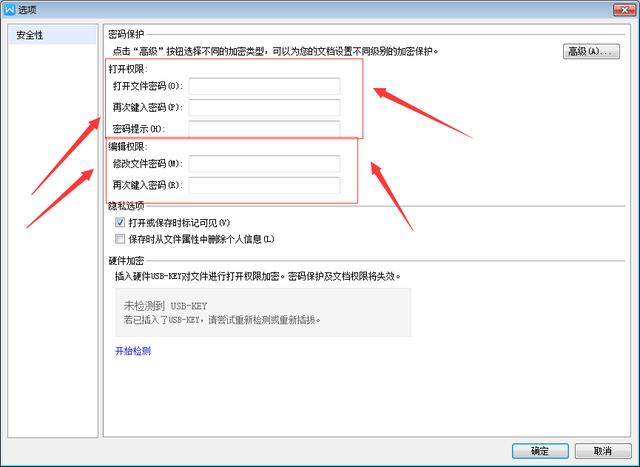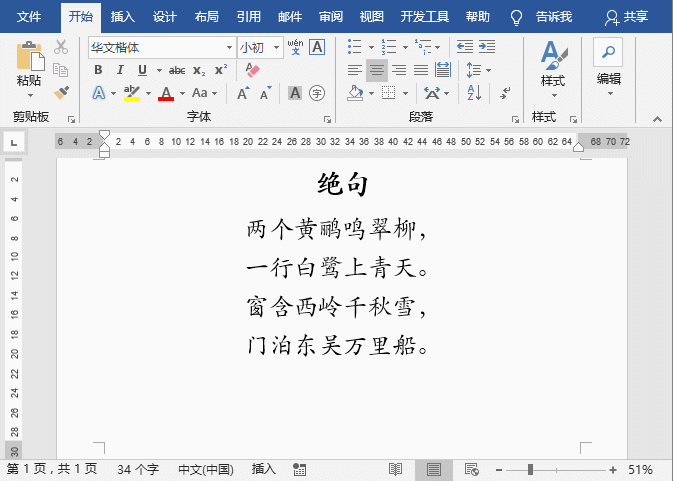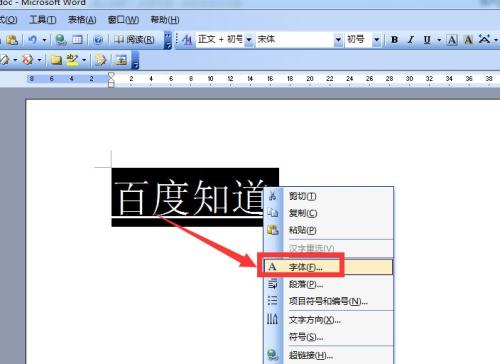学会这几个word使用技巧 让你工作效率迅速提高
学会这几个word使用技巧 让你工作效率迅速提高
当然,像我这么热爱工作的人,所说的 “甜头” 一定是(可以偷懒)工作效率变高了。如果有,请你不要膨胀,继续学习;
如果没有,那今天我们就来看一看学会哪几个word使用技巧可以让你工作效率迅速提高。

01
拼音注释功能
如果在一份文档中,遇到了你不认识的字,你是不是扭头就去找度娘啦?
复制文字—打开百度—粘贴文字—点击搜索……

直接在Word里面点击拼音标注不快吗?
① 选中陌生的字词:

② 点击开始—拼音指南
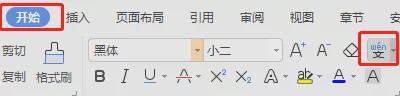
此时可以看到,拼音指南给所有选中过的文字都标注好了拼音,并且也给出了预览~
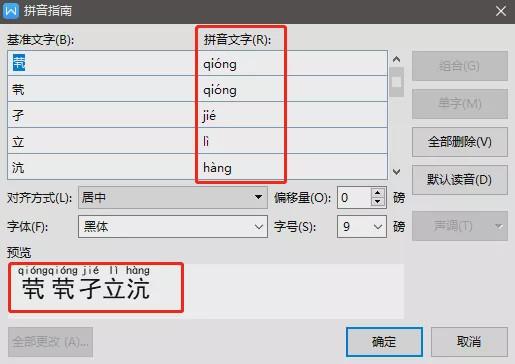
我们只需点击确定,就可以直接给字词标注上拼音啦~

简直又快又准确,还直接在文字上方添加好了拼音~

这让小编想到,一年一度新生开学的时候,总有班主任会念错某些同学的名字,用了拼音功能,不就可以避免这样的尴尬局面了吗?
02
灵活使用格式刷
在设置好某个格式之后,如果需要重复使用这个格式,你会倔强地点一次刷子刷一次吗?

别犯傻啦!
选中需要的格式文字,直接双击格式刷,想刷几次刷几次!
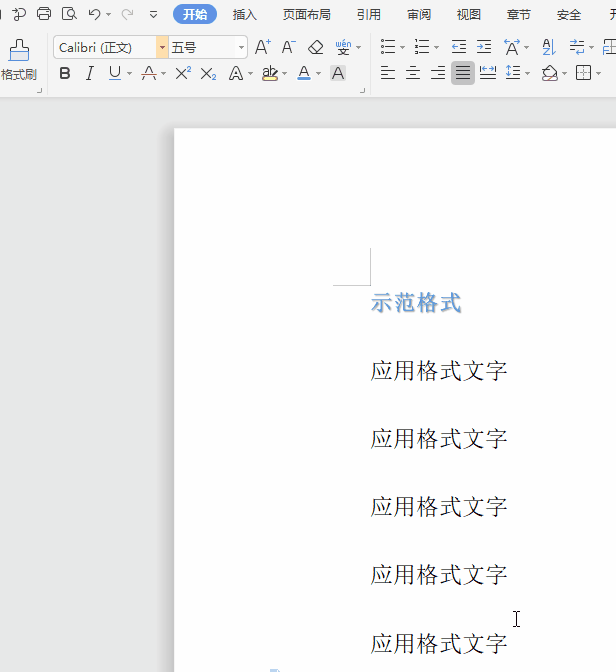
或者,如果你更倾向于使用快捷键的话,可以用Ctrl+Shift+C复制文本格式,然后选中文字,按下Ctrl+Shift+V粘贴格式~
示例:
选中示范格式四个字 ,按下Ctrl+Shift+C复制文本格式,选中应用格式文字,按下Ctrl+Shift+V就可以粘贴格式上去啦!
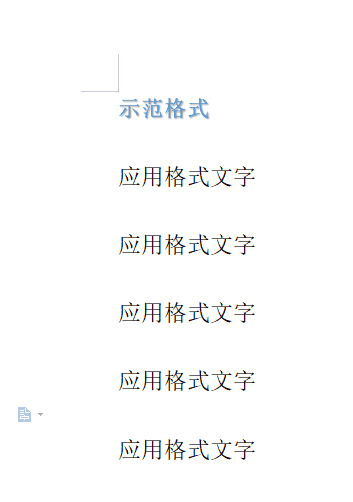
事实就是,不论哪种方法,都比你一次一次点格式刷快!
03
Word和Excel搭配使用
当你的Word文档需要放入Excel表格数据的时候,你会怎么做?
大家一定在想,这有什么好说的,直接复制表格,然后粘贴到文档就可以了。

那如果表格数据更改了呢?你是不是还要重新复制粘贴!
小编告诉你一个简单的方法,那就是:粘贴Excel表格的时候,粘贴为链接,可实现文本中表格的动态更新。
不信一起来看看:
① 复制Excel数据:
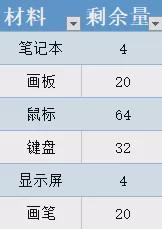
② 打开Word,选择粘贴—选择性粘贴。
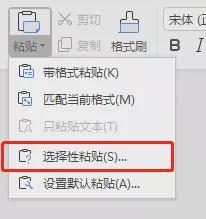
③ 然后,点击粘贴链接,选择带格式文本,点击确定。
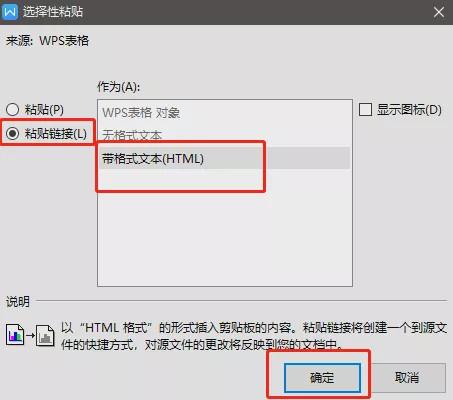
这时候,小编的数据就被粘贴到文档中啦:
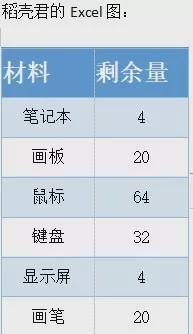
如果表格中有数据更改,只需在文档中的数据处右键,点击【更新链接】即可。
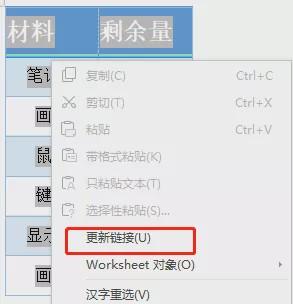
04
批量合并Word文档
相信大家都有分工合作,完成一个大文档的经历。如果领导要你合并所有人的文档,那你就要仔细看了!
在分工写文档的时候,需要做一些准备工作:告诉组员文档标题以及正文的格式和文档命名规则,让组员以数字+标题的形式进行命名,比如:01公司的起源、02公司的简介等。
然后,在收到文档后,你的工作就很简单啦!
① 把组员的文档放在一个文件夹内:
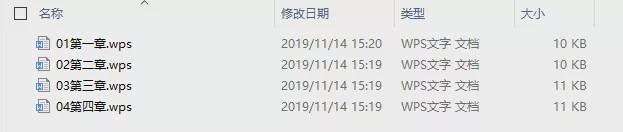
② 打开WPS Office,新建空白文档后,依次点击插入—对象—文件中的文字:

③ 批量选择自己需要合并的文档后,点击打开。

这时候,你就会发现,文档已经合并到一起啦!
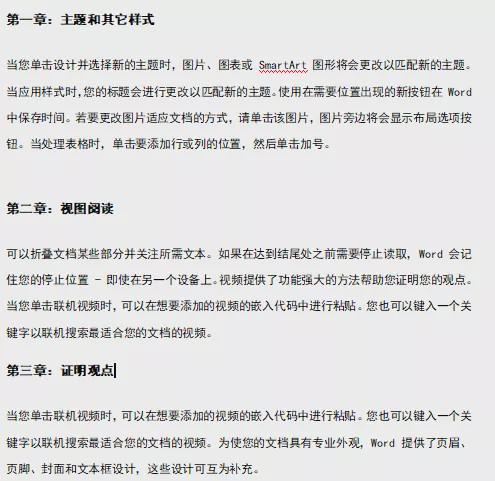
点击视图—导航窗格,就可以看到文档目录哦,还可以直接在目录中拖动来调整文档章节顺序!
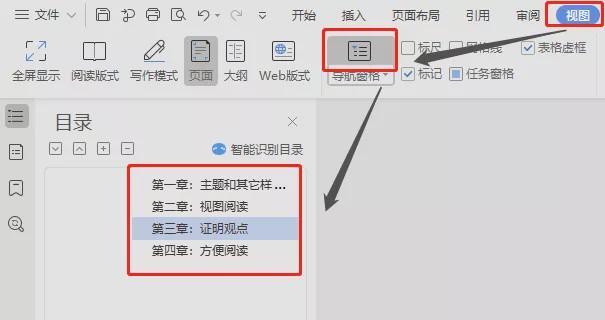
千万别再手动复制了!