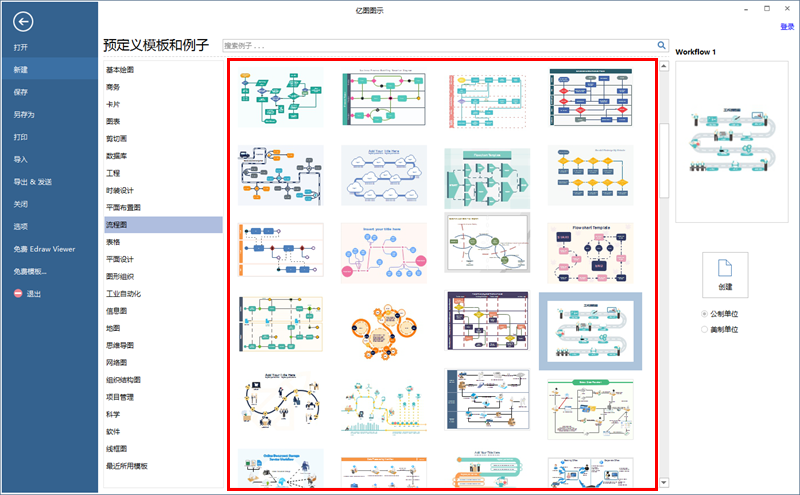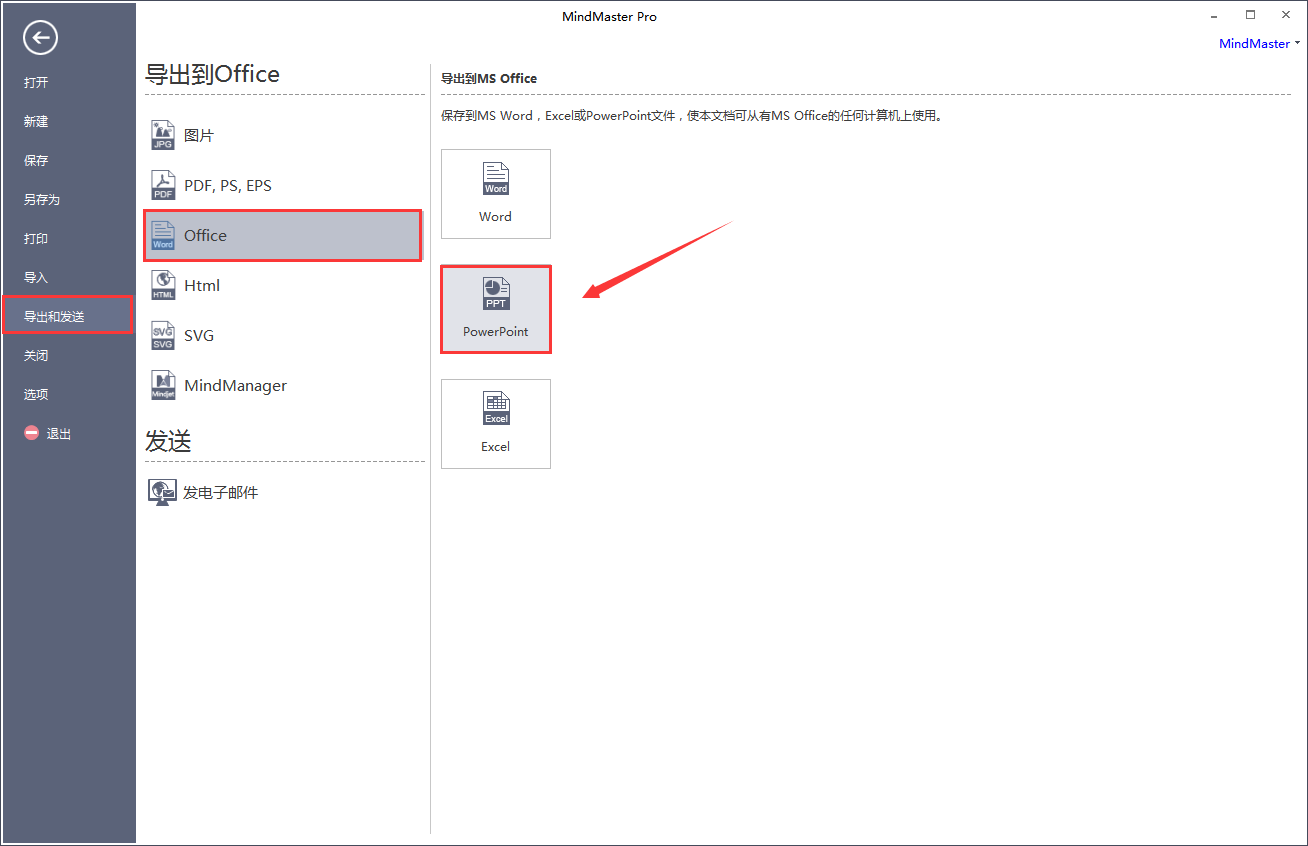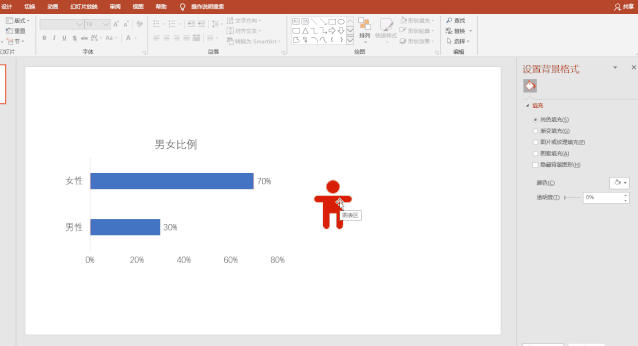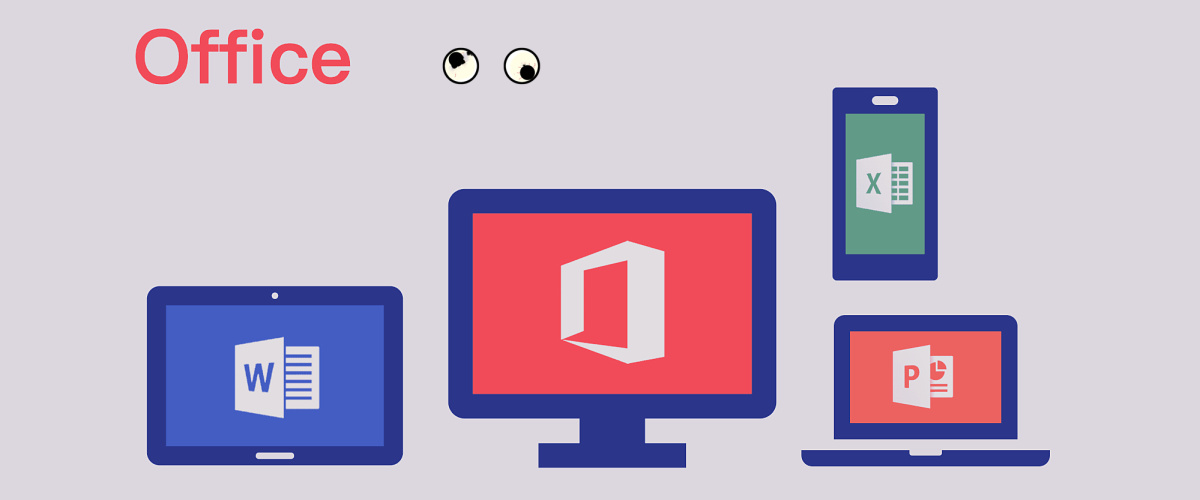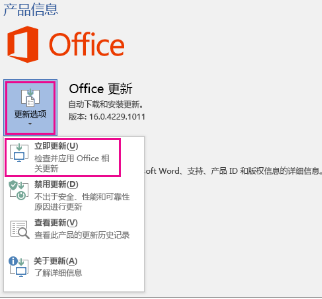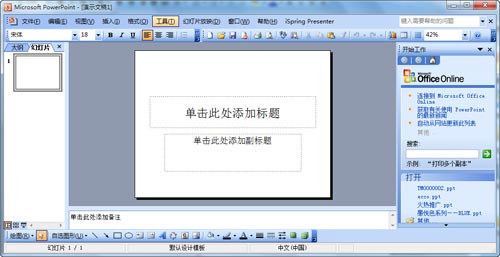ppt怎么做起来又简单又好看
问你个问题:ppt怎么做起来又简单又好看?
没错,相信很多人都会说是“全图型PPT”。
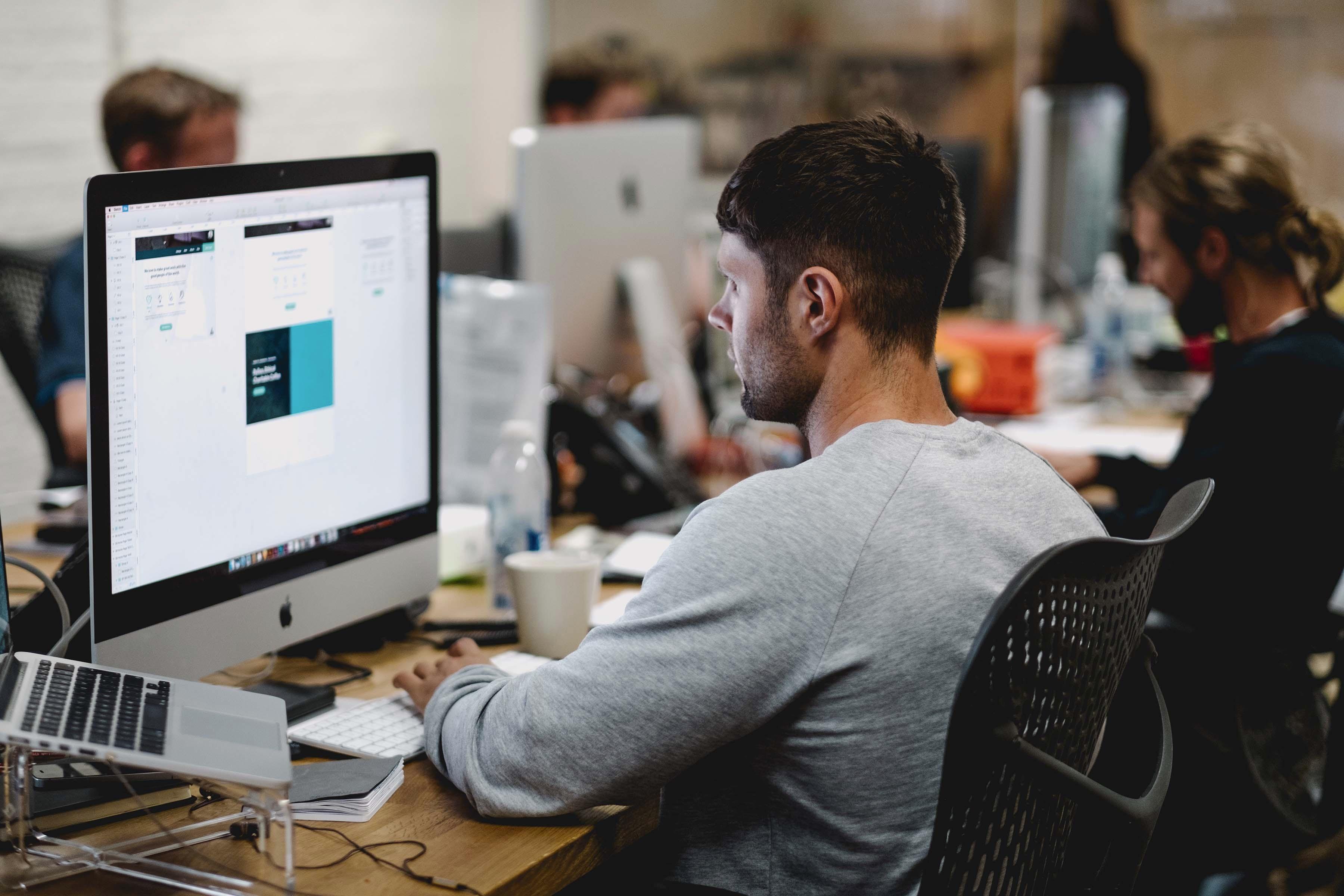
找张好看的图片,放上文字,简单2步,就能得到一张看起来还不错的PPT,比如下面两页PPT:


这时就有问题了:总不能所有的PPT都放图片对吧,没有图片的时候怎么做好PPT呢?
其实,不论什么样的PPT,他们都遵守一定的原则,这里分3个环节阐述。
01
信息整理
PPT最关键的还是内容,我们不仅要关注内容本身,还应关注内容的传达。

比如,上面这一页,内容本身没问题,但所有内容都挤在一起了,阅读起来很不方便。
这时,可以将文本进行相应的拆解,配上小标题或关键词,内容的结构就清晰可见了,甚至“瞟一眼”就秒懂。
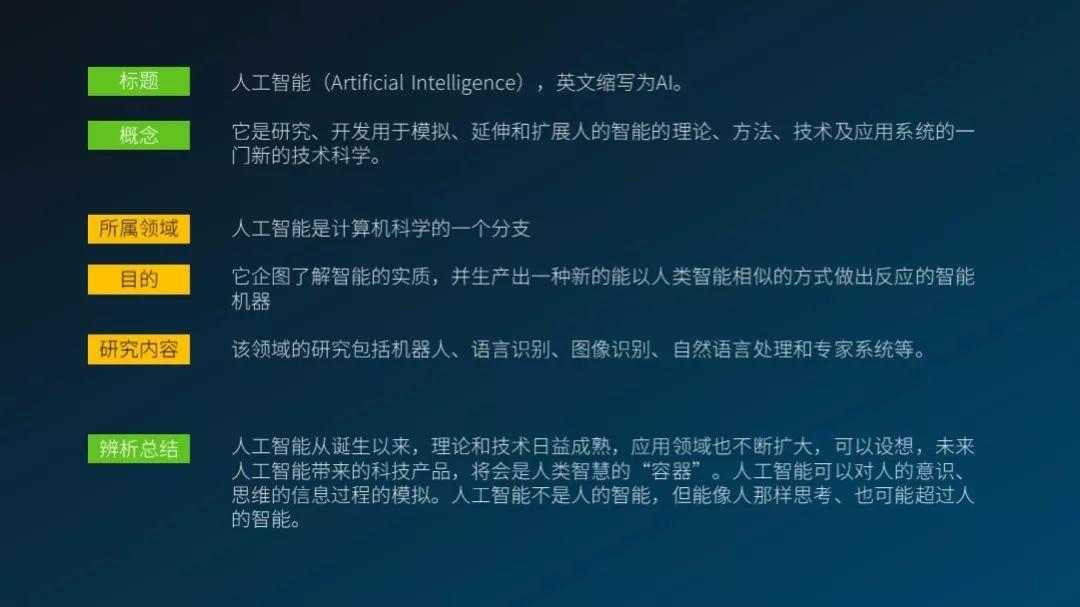
02
文字设置
文字设置主要包括字体的选择,行距的设置。
PPT自带的宋体、微软雅黑、等线等,表现力都一般:

这个时候,小编就要给你讲讲WPS云字体了!
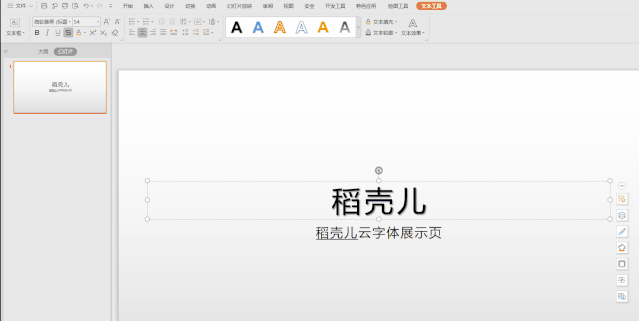
多种字体类型与风格、多种场景推荐字体、更有多语种字体,轻轻松松get高颜值字体,提升PPT质感!关注WPS稻壳会员公众号,开通稻壳会员即可免费使用哦!1000+云字体随心换~
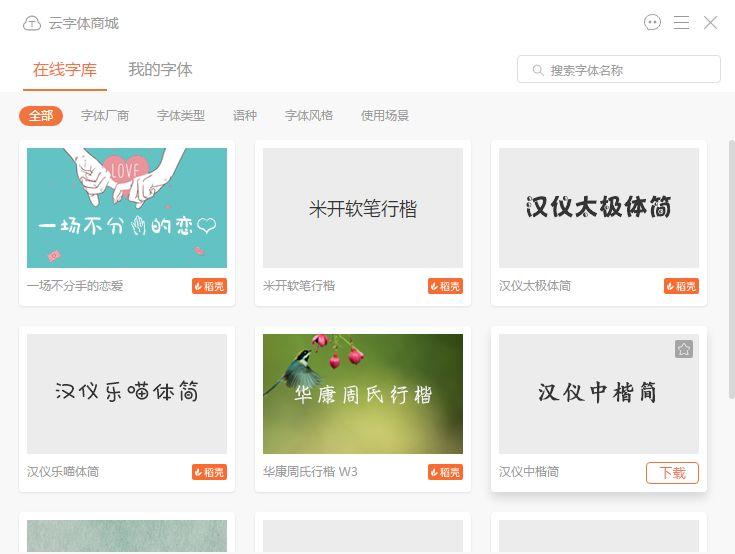
除了字体,PPT默认的行距为1.0,文字与文字上下之间的距离太近,显得太过拥挤。1.0倍的行距对于英文来说是合适的,但是中文字体一般为1.2-1.5之间比较合适。
知道了这些小技巧,简单2步,我们就把文字内容就调整好了:

行距设置方法:
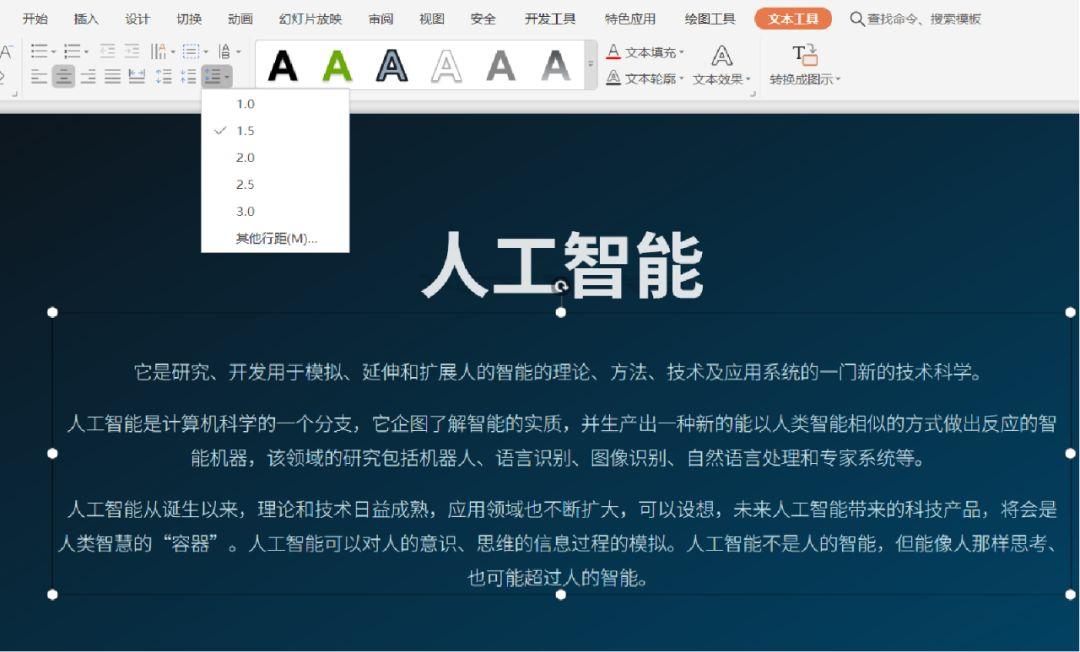
1)选中文本,在“文本工具”选项卡下单击行距
默认的选项有1.0、1.5等选项,如果想设置其他行距,单击图中的“其他行距”选项。
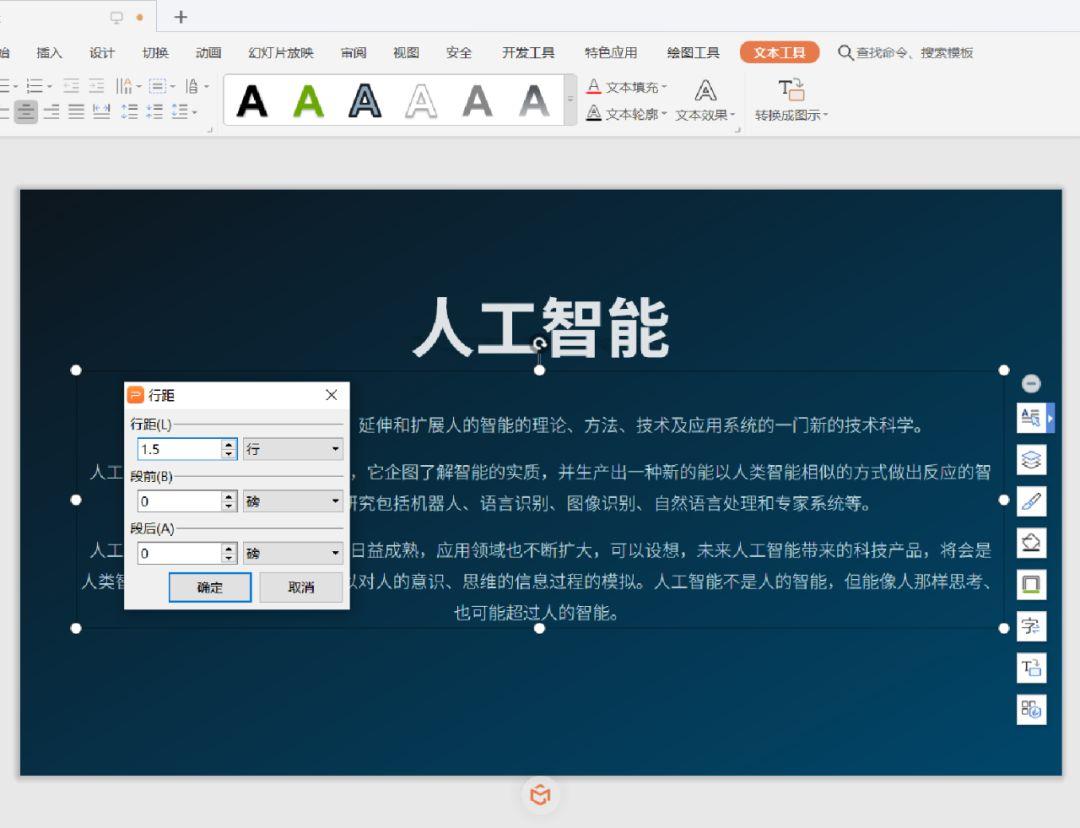
2)在行距框中输入想要设置的参数即可。
需要提醒的是行距的大小设置应该与文字大小相关。一般情况下,文字越小,行距应该越大,对于一些文字较大的标题甚至可以设置0.7-1.0之间的行距。
03
提升图版率
图版率是指图像类元素占据整个页面的比例,图版率高则页面表现力较好,因此,想提升页面表现力,最简单的方式就是加一个好看的图片。
如果没有图片呢,可以用色块来代替:
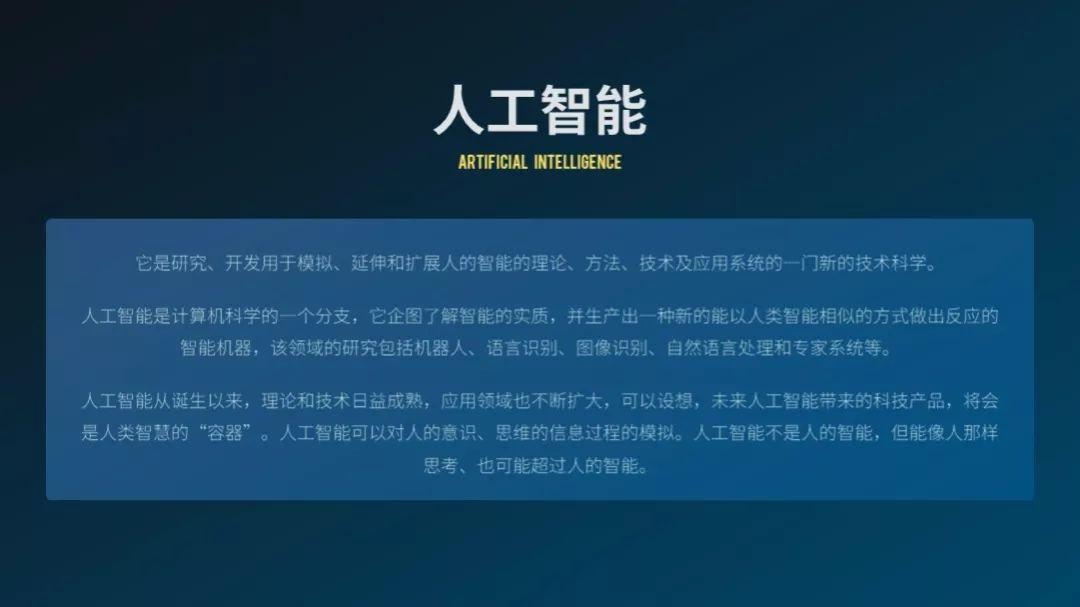

除了色块,你也可以用文字代替:

带颜色的背景本身也能提升图版率,但如果我们的PPT是白色背景,就会显得非常单调,该怎么办呢?

同样的办法,可以在页面下方增加一个色块:

很多人对色块的关注度不是很高,但用好色块可以起到化腐朽为神奇的作用。那如何才能用好色块呢?
用好色块核心有两点,第一是高质量的配色方案,第二是尝试使用一些特别形态的形状。
在配色上的讲究,往往能瞬间带来视觉上的改变,提升PPT的质感。
比如这张PPT,乍一看没有什么大问题。
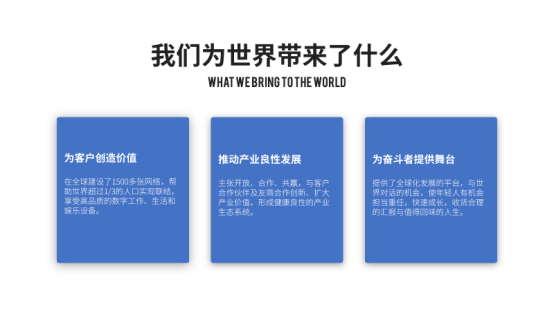
但对比这一张呢?颜色的改变是不是瞬间让页面更明亮更活泼了?
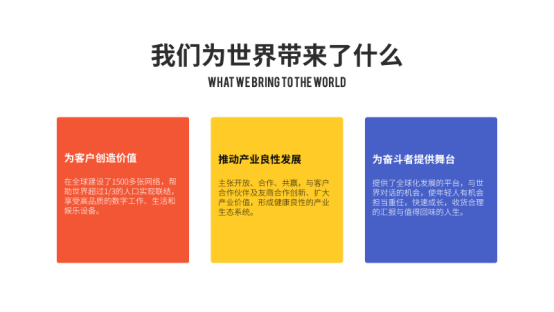
苦恼不会配色?没关系,在稻壳会员,中国风、小清新、商务风等多种风格配色方案已为你备齐,开通稻壳会员,即可一键提升配色质感~

除了配色,特别的形状组合也能瞬间提升PPT的质感,还能将文字图形化来提升图版率。
文字图形化的方式很简单,从文本中提取一些关键词,再加个边框或色块即可。文字图形化的关键也是建立在对信息的整理基础上的,信息的整理方式不同,图形化的文字自然也不相同。
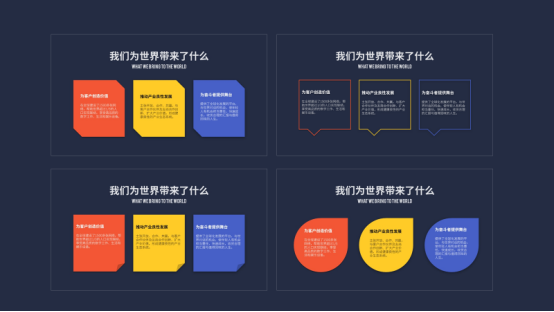
你们看,上图的这些特殊形状,是不是像极了WPS里「插入菜单栏」下的形状选项呢?赶紧去体验一下吧~
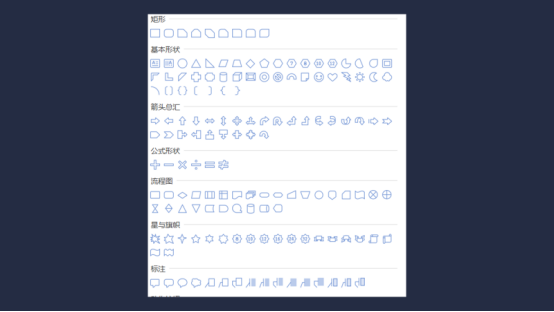
◆ ◆ ◆ ◆ ◆
如果能get以上3点,就能很轻松地做出下面的PPT啦:
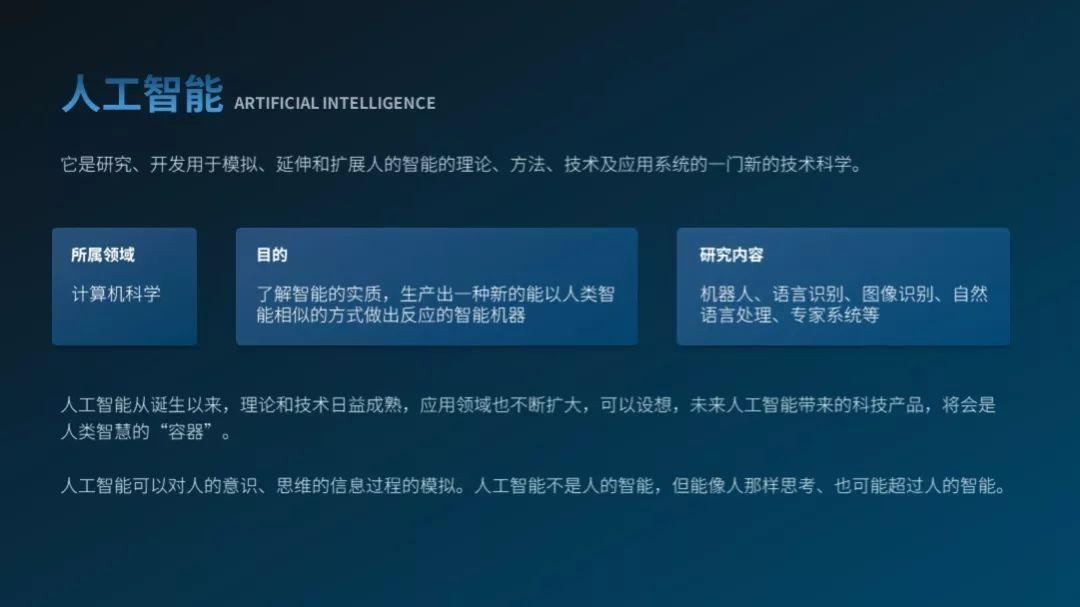
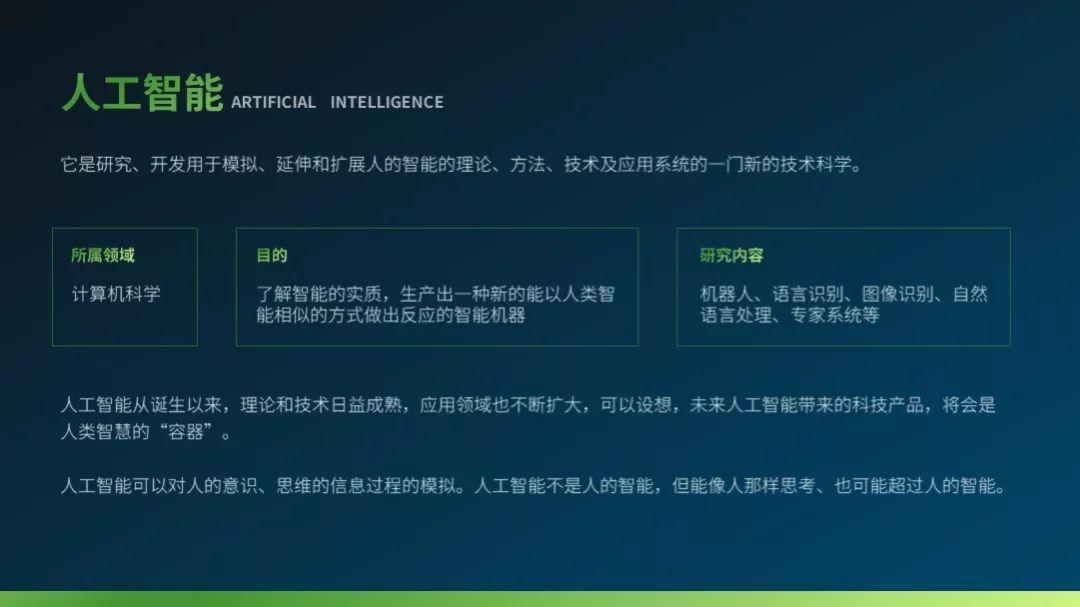
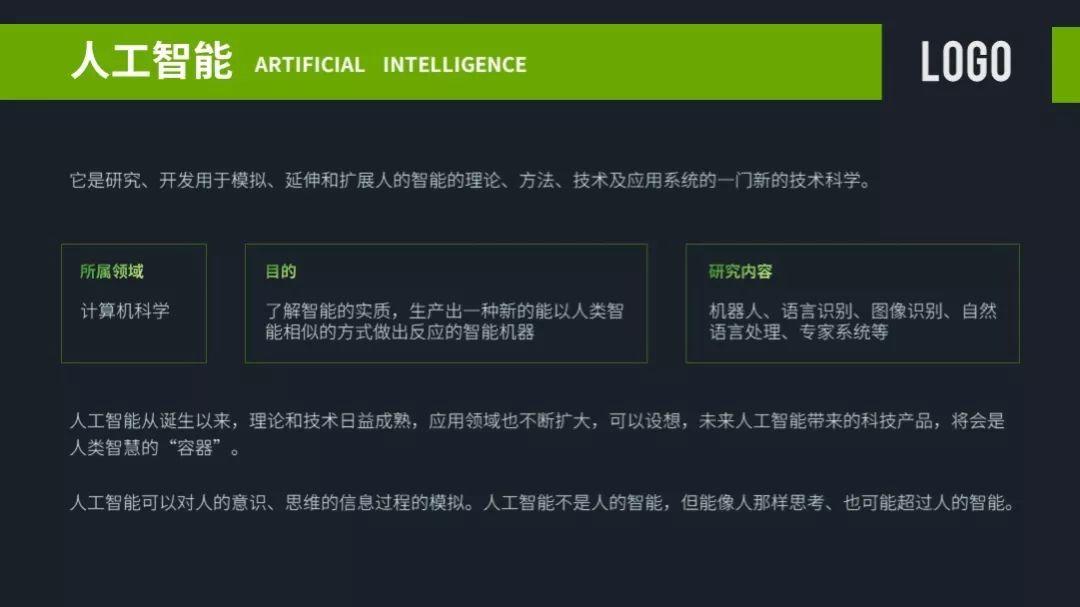
以上所示的PPT样式,适合平时的职场办公,如果是商务型或展示型PPT,还可以继续精简内容,同时在版式上做一些调整哦~
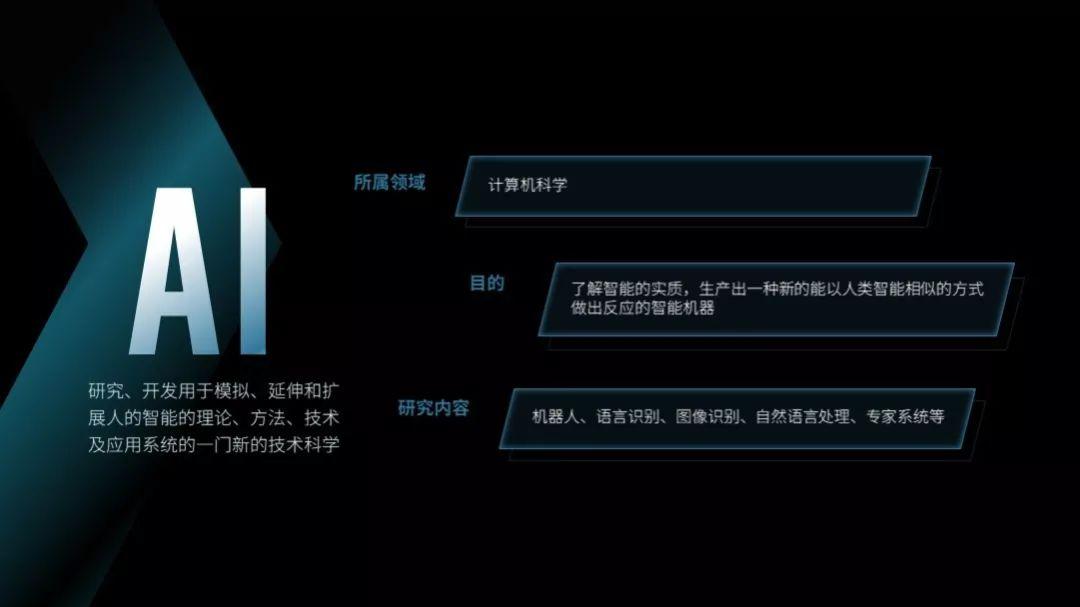
今天的技巧就是这些啦,小编想说,做好PPT,最关键的步骤还是多动手练习,希望大家都能变成PPT高手~