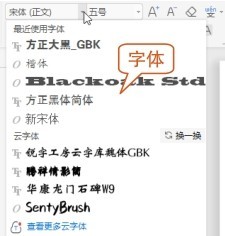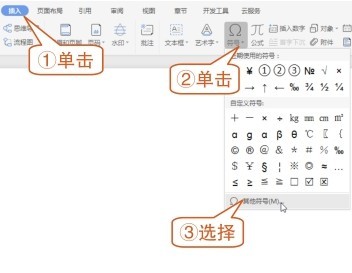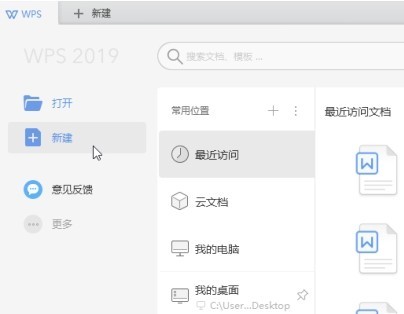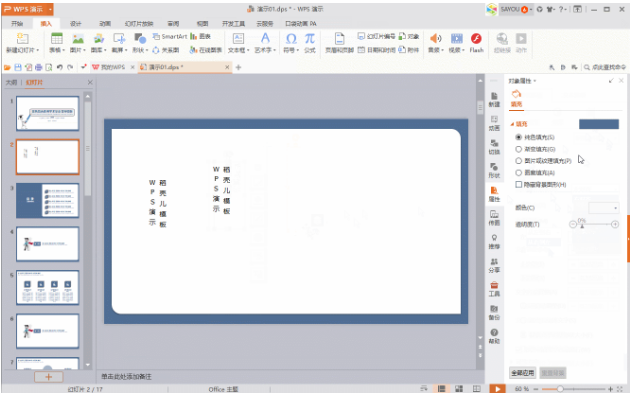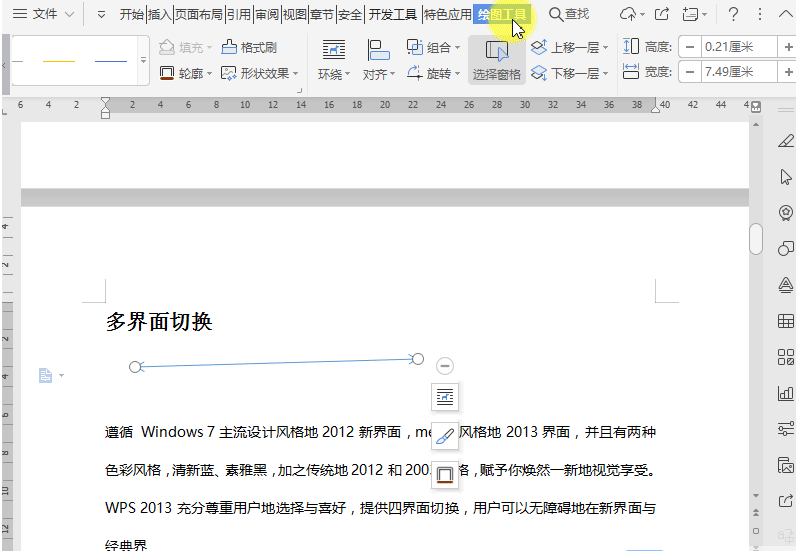如何用WPS Office 校园版绘制教学流程图呢
在教学工作中,为了达到更好的课堂效果,老师常常绘制教学流程图辅助备课。它可以直观显示课堂活动的比重,突出教学中的重点,让教师教学更有逻辑性和层次感。
那如何用WPS Office 校园版绘制教学流程图呢?
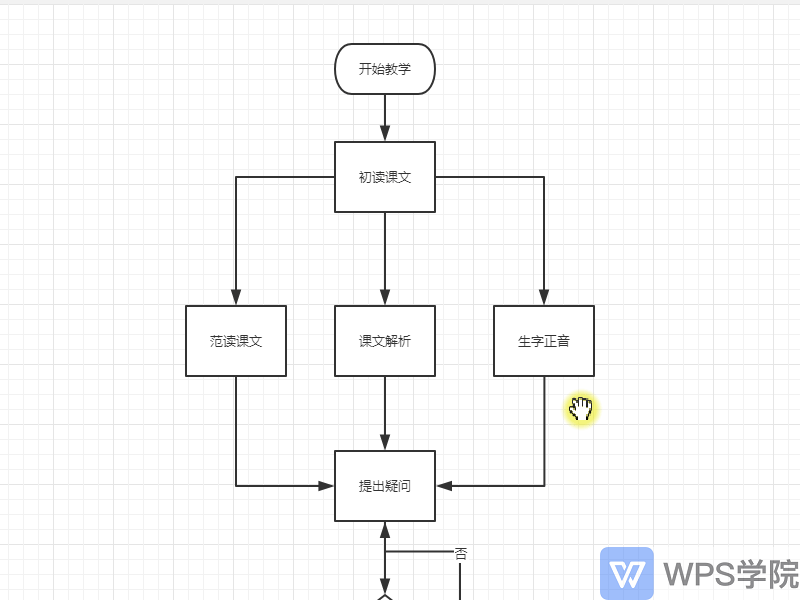

■首先打开WPS OFFICE校园版,点击应用-流程图-新建流程图。
将光标定位在流程图编辑框,拖动右侧的“开始/结束”图标到编辑框内。
在流程框中输入“开始教学”。
将光标放在课题下方呈十字形下拉流程线,插入流程图标,输入“初读课文”。
将光标放在“初读课文”下方,下拉流程线并插入三个流程图标。
分别输入“范读课文”“生字正音”和“课文解析”。

■下拉流程线并插入流程图标并输入“提出疑问”。
下拉流程线并插入判断图标,并输入“是否结课”。
若结课,下拉流程线插入结束图标输入“结课”并输入“是”。
若不结课,上拉流程线到“提出疑问”并输入“否”。

这样一个教学流程图就绘制完成了。