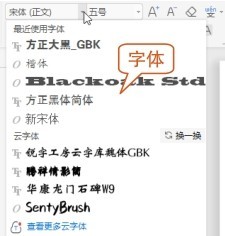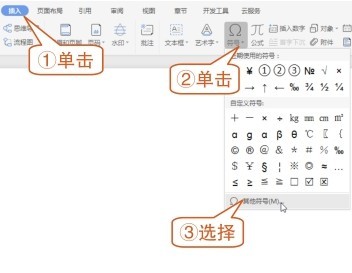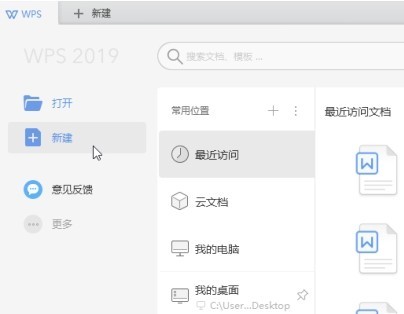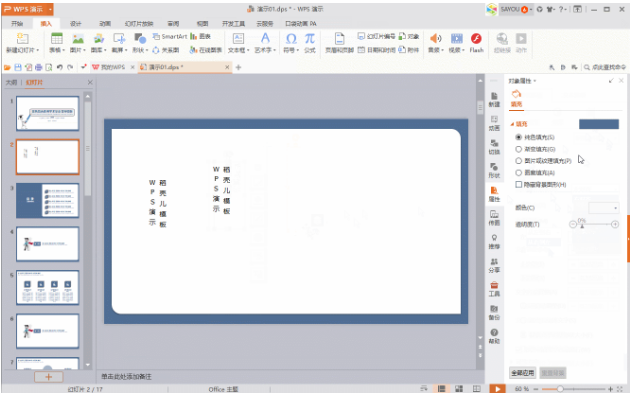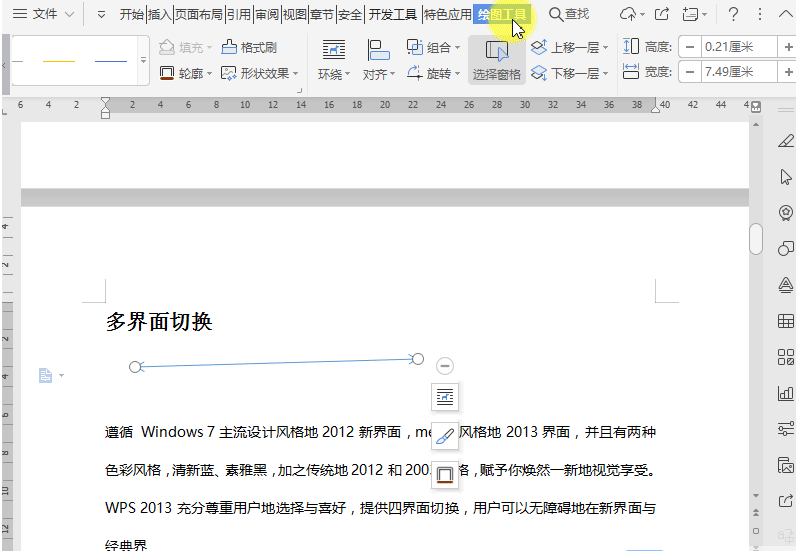wps输入文档内容的操作教程
1.2 输入文档内容
在新建了空白文档后,就可在其中输入文档内容了。输入和编辑文本内容是WPS文档最基本的功能,下面就从输入文本内容开始进行讲解。
1.2.1 输入文本内容
在文档编辑区中有一根不断闪烁的竖线,叫作光标插入点,光标插入点所在的位置即文本输入的位置。切换到自己惯用的输入法,然后输入相应的文本内容即可。
在输入文本的过程中,光标插入点会自动向右移动。当一行的文本输入完毕后,光标插入点会自动转到下一行。在没有输入满一行文字的情况下,若需要开始新的段落,可按下“Enter”键进行换行。
提示
中文段落通常讲究首行缩进两个中文字符,初学者可以通过键入空格的方式来实现首行缩进,在后面的讲解中我们将介绍如何通过设置实现首行缩进。
在输入过程中,如果出现输入错误,可以按下“Back Space”键来删除光标前的字符,或在选中要删除的内容后按下“Delete”键来删除。
1.2.2 在文档中插入特殊符号
除了输入普通的文字、数字外,还经常需要插入一些符号,对于常用的标点符号,如逗号“,”、句号“。”、问号“?”、冒号“:”等,可以通过键盘直接输入,而一些键盘上没有的特殊符号,例如[插图]等,则可以使用相关功能来插入,下面以输入符号“★”为例进行介绍。
步骤1 执行插入命令
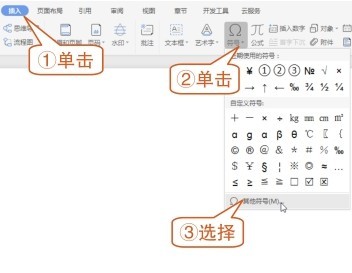
01 单击“插入”按钮切换到“插入”选项卡。
02 单击“符号”下拉按钮。
03 在弹出的下拉列表中选择“其他符号”命令。
步骤2 选择符号
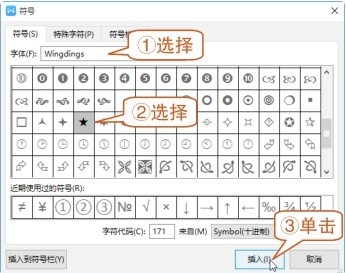
01 弹出“符号”对话框,在“字体”下拉列表中选择符号类型,这里选择“Wingdings”选项。
02 在下面的符号列表中找到并选中要插入的符号
03 单击“插入”按钮即可。
1.2.3 快速输入当前日期
在通知、报告、申请等文档中,我们通常需要在文档结尾处输入当前日期,除了可以手动输入外,还可以使用文档自带的日期插入功能进行快速输入,操作方法如下。
步骤1 执行插入命令
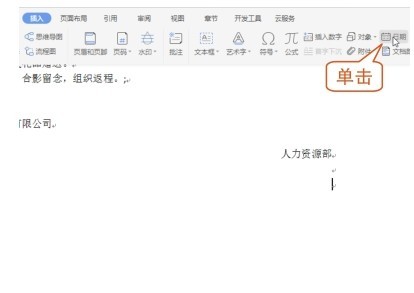
单击“插入”按钮切换到“插入”选项卡,单击“日期”按钮。
步骤2 选择日期

01 弹出“日期和时间”对话框,在“可用格式”列表框中选择日期格式。
02 单击“确定”按钮即可。