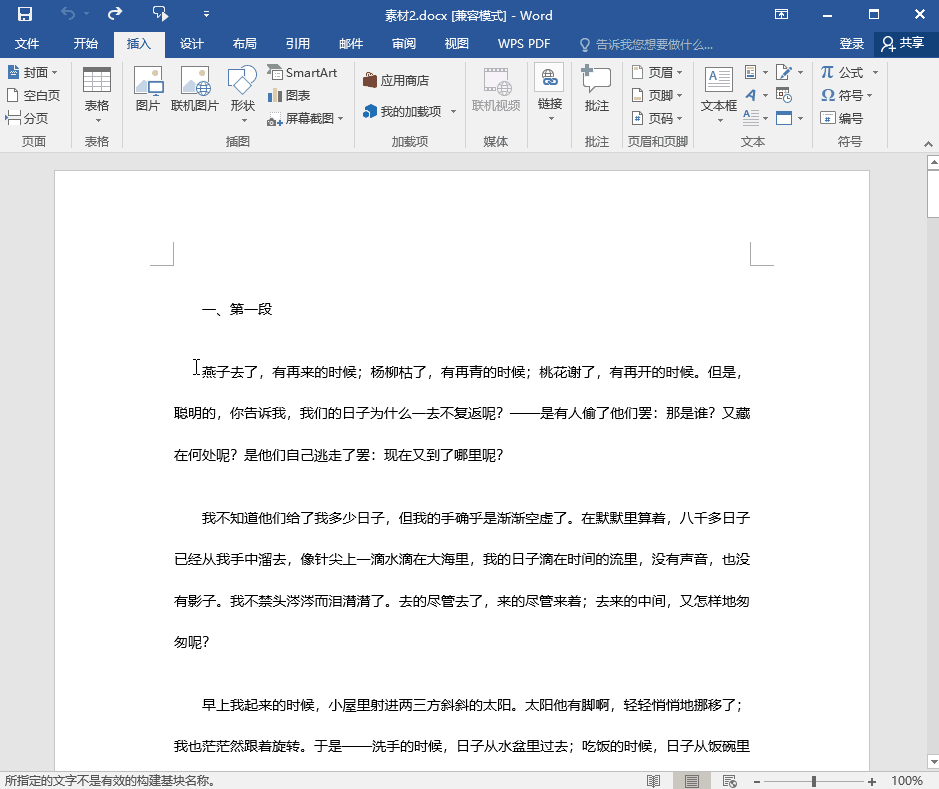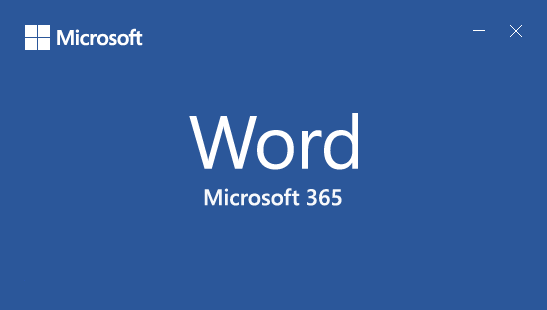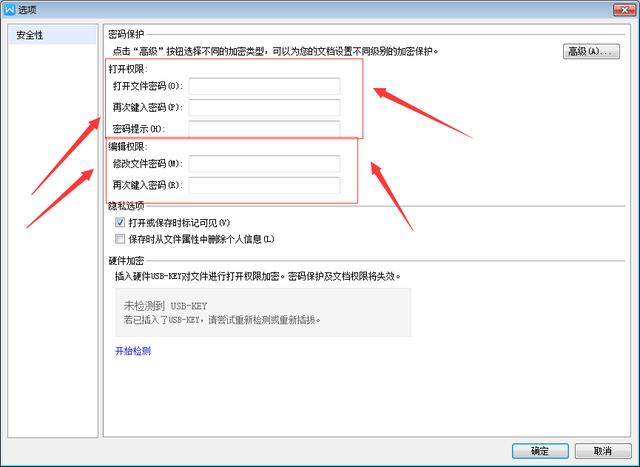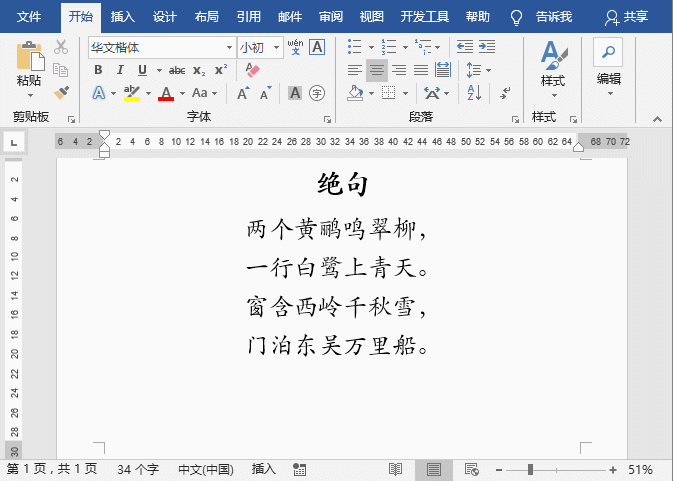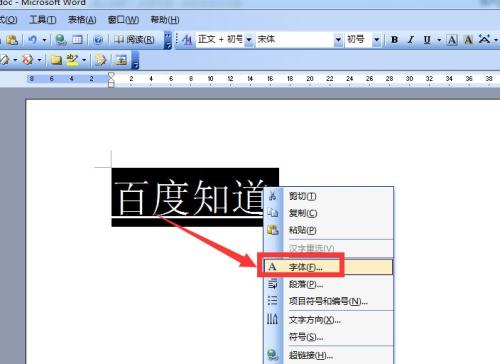word如何删除空白页?删除空白页的6种方法
word如何删除空白页?在编写Word文档时,便会发觉Word中空出一个或多个空白页,而这类空白页删除不了这究竟是什么原因的呢?
其实导致Word空白页的问题很多, 具体情况要具体的分析,今天我们列举出所有引起Word空白页问题的解决方法, 大家可以进行尝试, 本解决方法适用于所有版本的Word。
方法1: 空白页在最后一页 的删除方法
如果空白页在最后一页, 可以先将光标定位到最后一页, 然后按键盘上的Backspace或Delete键来删除空白页就可以了

方法2: 删除分页符
先将Word视图模式设置成“草稿”模式: (2010版和2013版是“草稿”2003和2007设置为“普通视图”) 然后就可以显示一条横虚线
这就是分页符,这就是导致出现空白页的原因 ,将其删除掉, 再回到默认的“页面视图” 看看空白页是不是就这样被删除掉了

方法3 :Word中批量删除多个空白页
如果文档中有多个空白页需要删掉: 可以利用查找替换功能来实现
使用Word快捷键“Ctrl + H”打开查找替换, 然后单击“高级”或“更多”在“特殊格式” 中选择“手动分页符”这一项


然后点击“全部替换” 就可以将所有的空白页删除了

方法4:Shift选中整页然后删除
把光标放在空白页的上一页最后一个字符后面:,然后按“Shift”键再用鼠标左键选中整个空白页面, 再按“Delete”键删除空白页

方法5: 表格空白页
有时候在制作或插入表格以后发现 :表格太大占据了一整页,造成最后一个回车在第二页无法删除, 这样就形成了一个不能删除的空白页
解决方法: 可以将表格缩小一点
方法6: 缩小行距删除空白页面
如果空白页只有一行无法删除 :可以先将光标定位到空白页上
然后右键“段落”, 在“段落”中将“行距”设为“固定值”设置值为“1磅”确定 ,空白页就删了。

怎么样? 通过以上word删除空白页的6种方法(本解决方法适用于所有版本Word), 各位小伙伴们都知道Word怎么删除空白页了吧?以上6种方法经验证有效 ,再也不用看着空页删来删去删不掉而尴尬了吧!