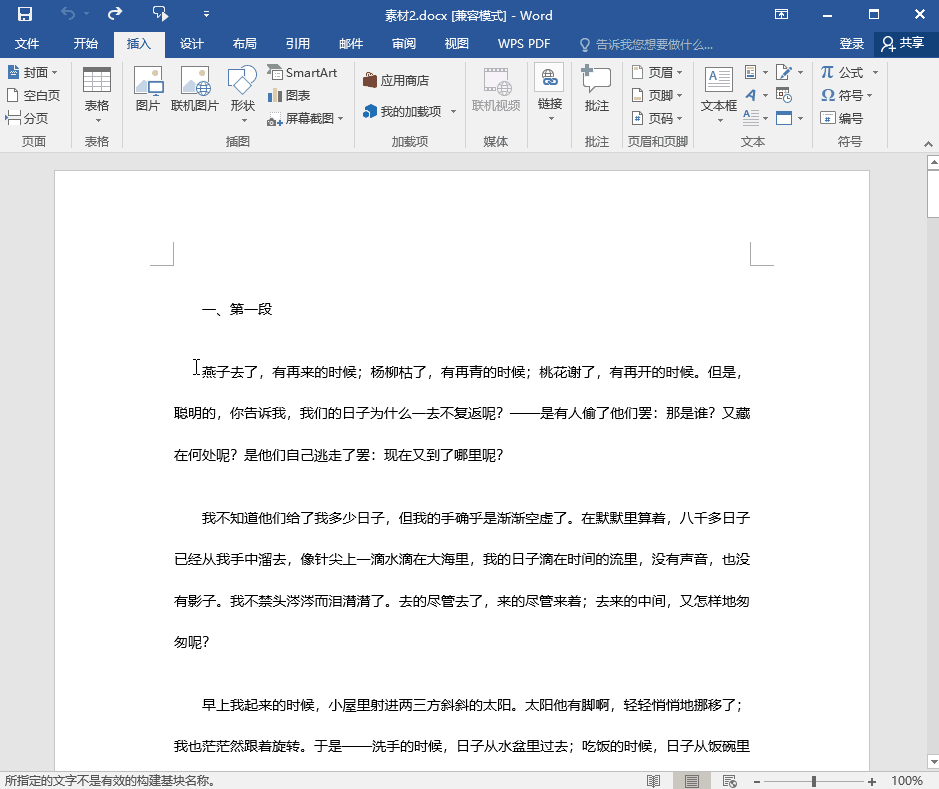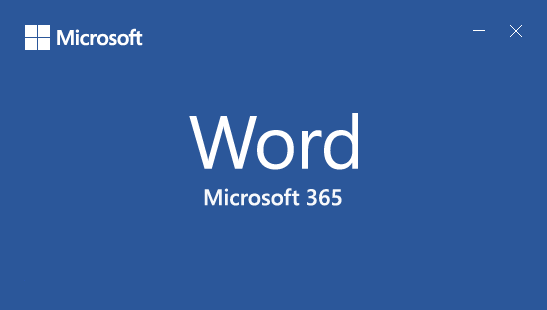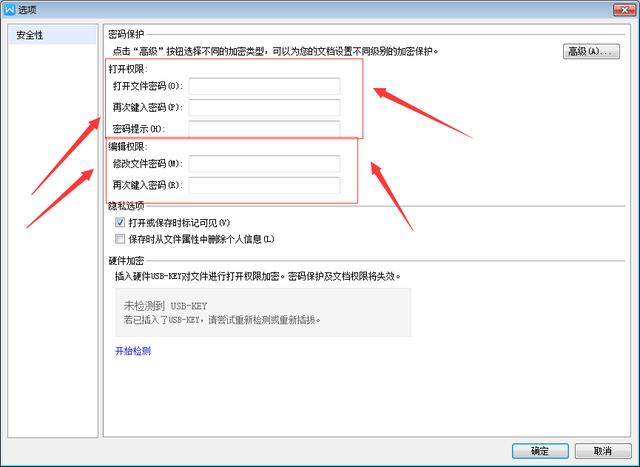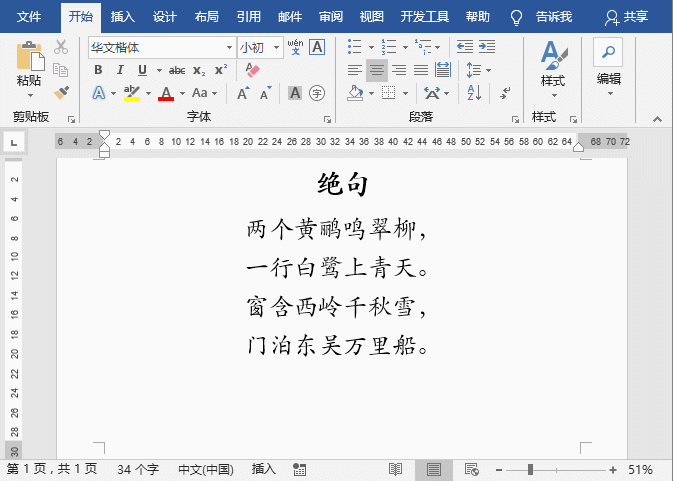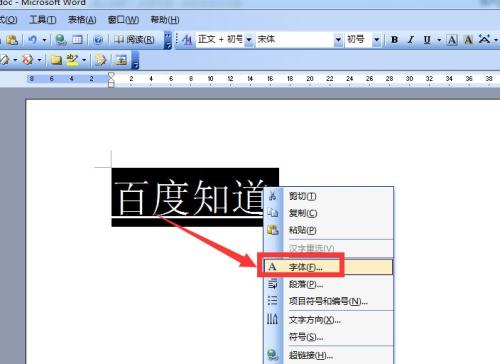word怎么插入页码?word插入页码的教程
在编写论文或者文档排版的时候我们的页码可以方便我们阅读且让我们制作过程中不会混乱,那么页码的重要性想必小伙伴们知道它的重要性了吧!
word怎么插入页码
点击菜单栏的“插入”-“页码”-
选择你自己觉得好看的页脚位置

当我们设置好的时候
打开我们的课本对照一下
你会发现封面页是没有页码的

那这个时候我们怎么
将封面页的页码1去掉
后面页码依然按顺序编排呢
接着就是小编大展身手的时候了
WPS版

鼠标双击页脚位置
点击“页面设置”
将应用范围修改为“本页及之后”

最后点击封面页页码
选择“删除页码”

那么有的小伙伴又会问了
“我是使用office的,没有符合小编这个操作的步骤”
问题不大
小编今天加班教你office版
任意页开始的编码
双击点开页脚处
在菜单框的“设计”栏当中
出现个自带的“链接到前一条页眉”

取消自带的“链接到前一条页眉”

紧接着打开菜单栏“插入”
选择“页码”-“页面底端”
选择一个觉得好看的选项

这个时候我们会出现页码
可是这个页码是2开头
我们得在“设计”当中点击“页码”然后-“设置页码格式”

跳出来个小框框(页码格式)
我们将“起始页码”编辑为1

这个时候就完成了我们的设置页码

今天小编的分享就结束啦
快动动你的手指头赶紧get这项小技巧吧
如果觉得实用的话就快快转发到你的朋友圈吧
好东西要懂得分享哦!冲鸭