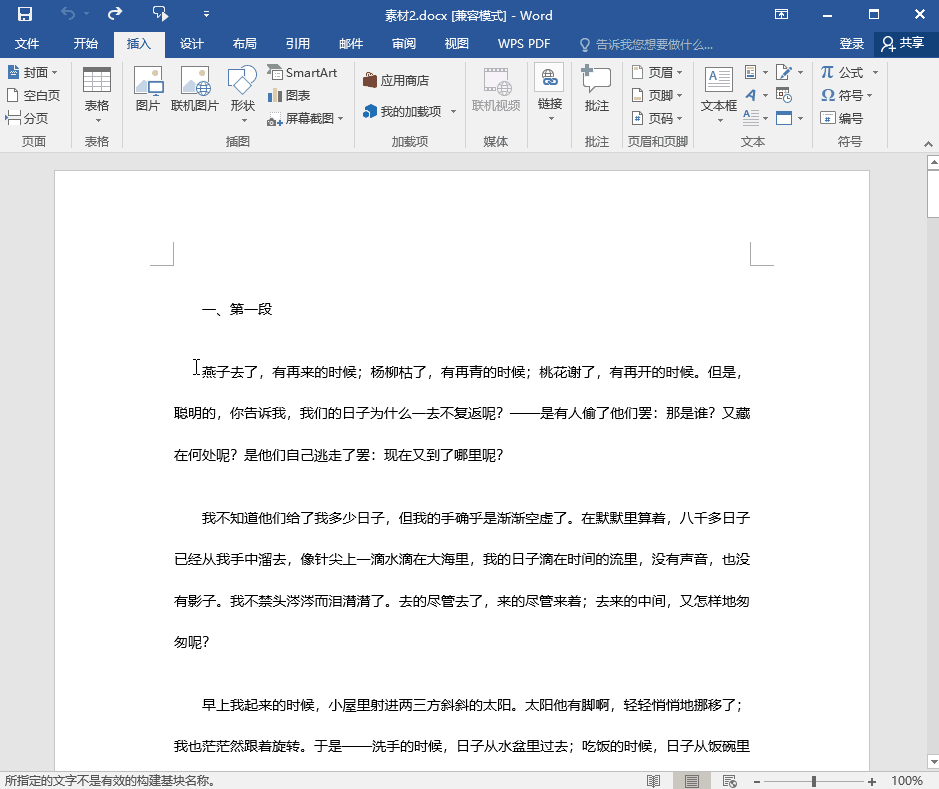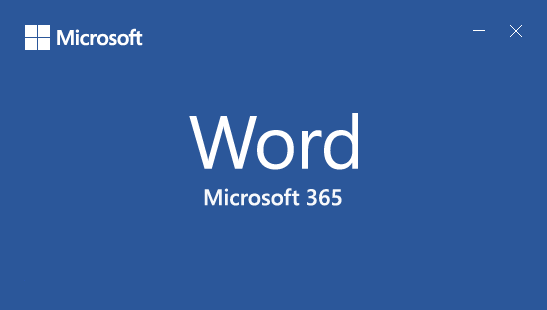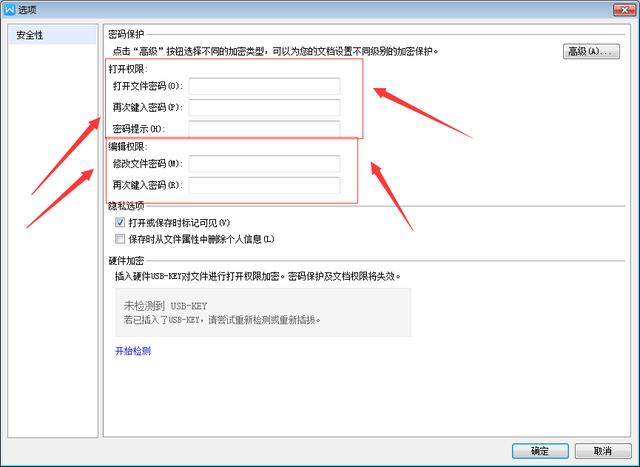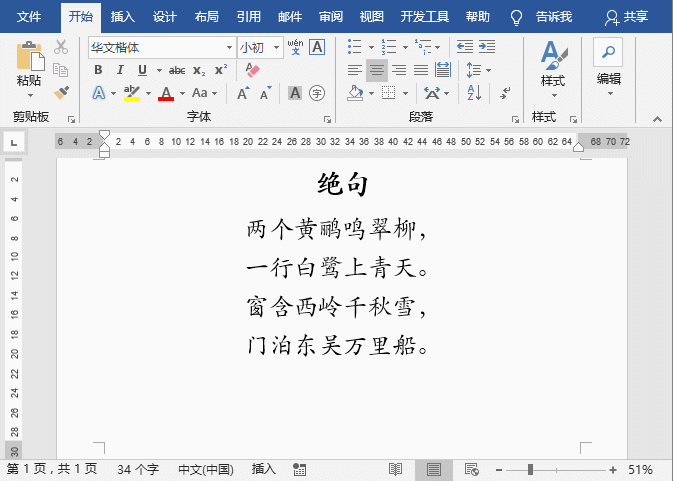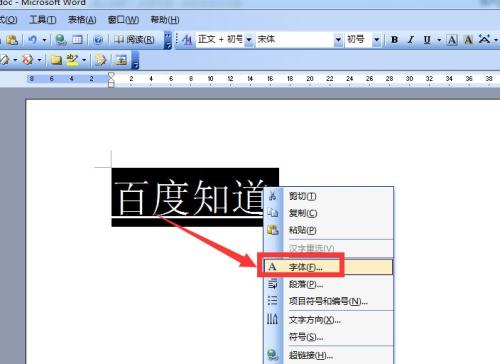word页眉横线怎么添加?怎么删除
你还在烦恼word页眉横线怎么添加?怎么删除吗?不用烦恼!今天小编就教您快速添加页眉横线和快速删除页眉横线的方法。赶快一起来学习一下!
在word文档中如何快速添加页眉横线
1.打开word文档,如图1-1所示
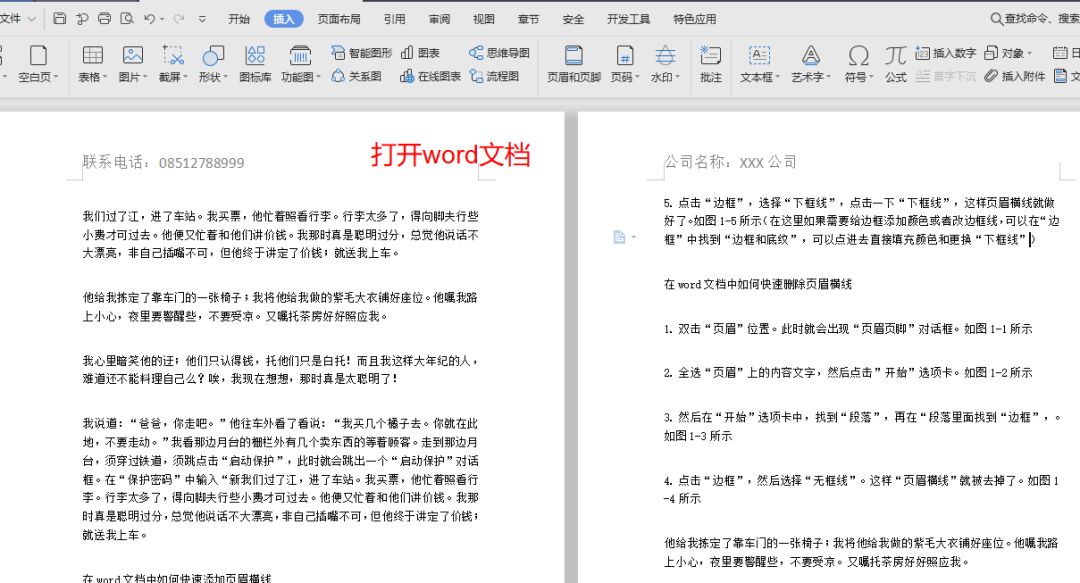
图1-1
2. 双击“页眉”位置。此时就会出现“页眉页脚”对话框。如图1-2所示
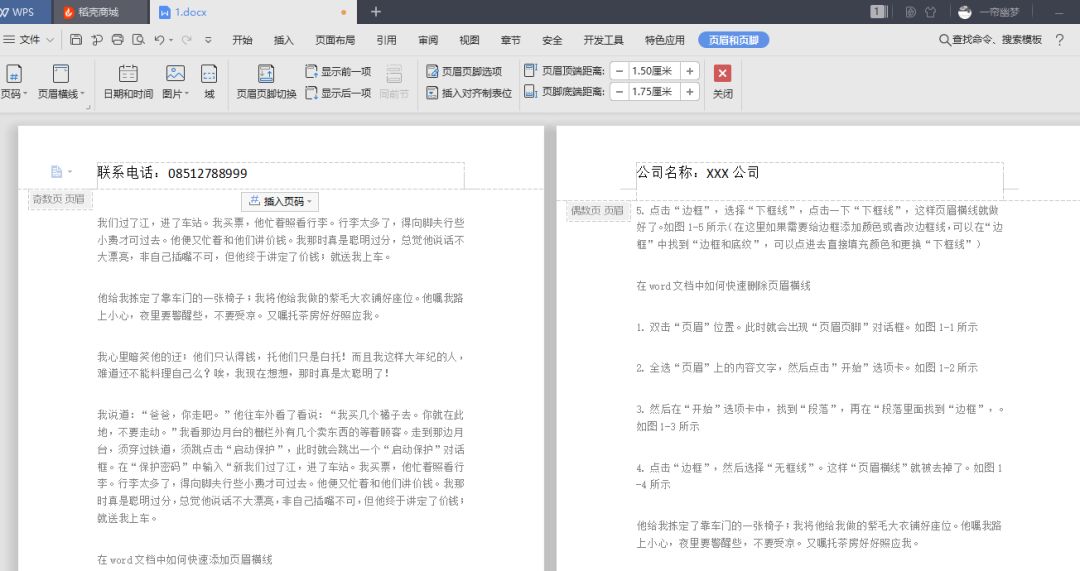
图1-2
3. 全选“页眉”上的内容,然后点击”开始”选项卡。如图1-3所示

图1-3
4. 然后在“开始”选项卡中找到“段落”,再在“段落”里面找到“边框”。如图1-4所示

图1-4
5. 点击“边框”,选择“下框线”,点击一下“下框线”,这样"页眉横线"就做好了。如图1-5和1-6所示
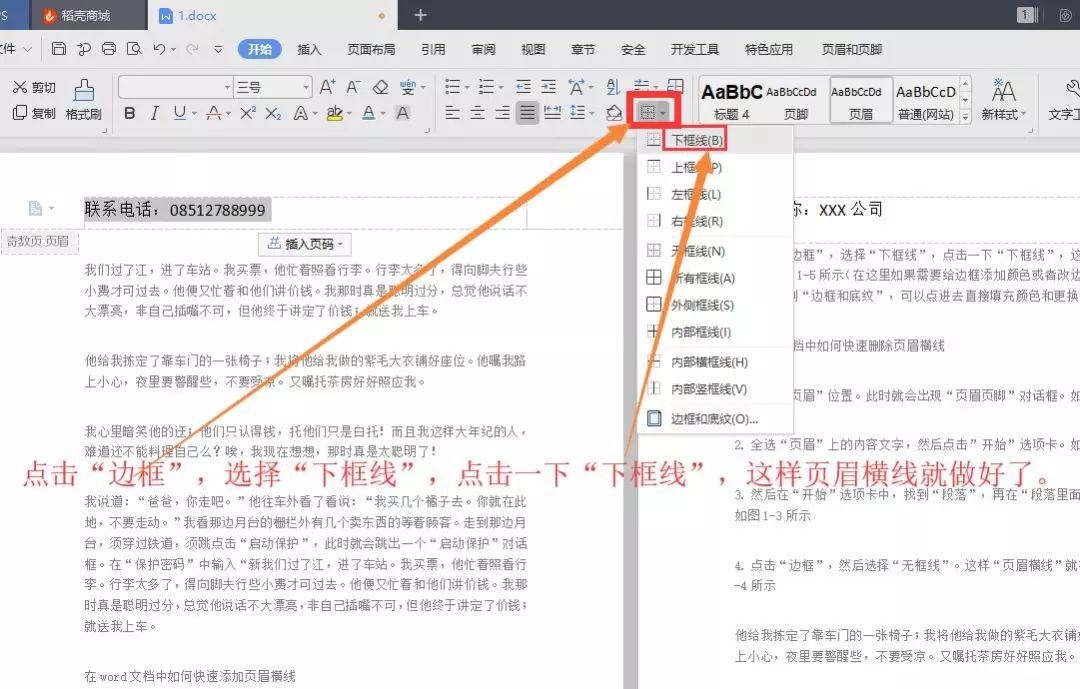
图1-5
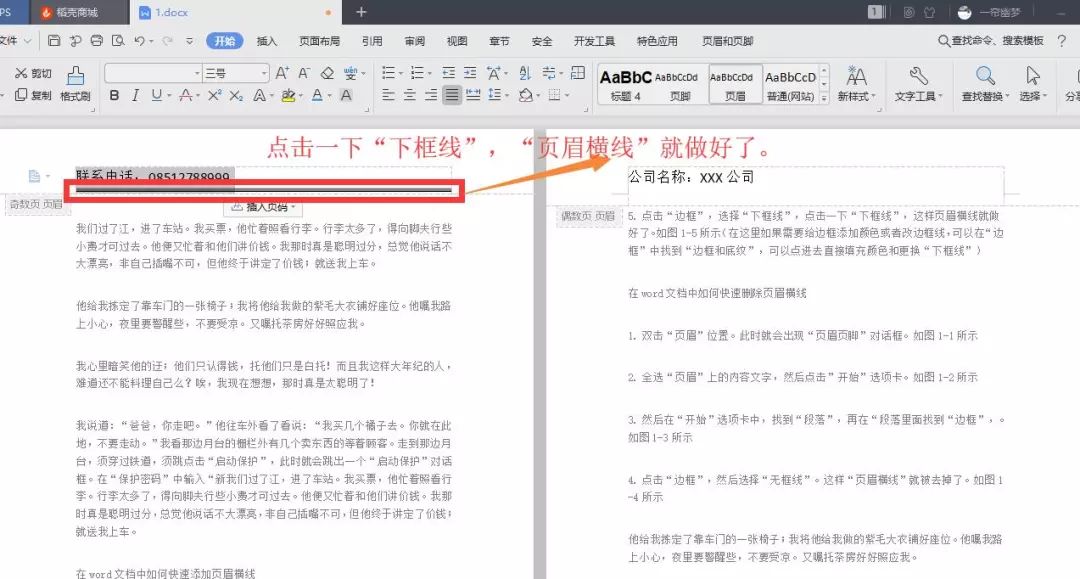
图1-6
6. 如果需要给“下框线”添加颜色或者改边框线的线形,可以在“边框”中找到“边框和底纹”,可以点进去直接填充颜色和更换“下框线”如图1-7所示
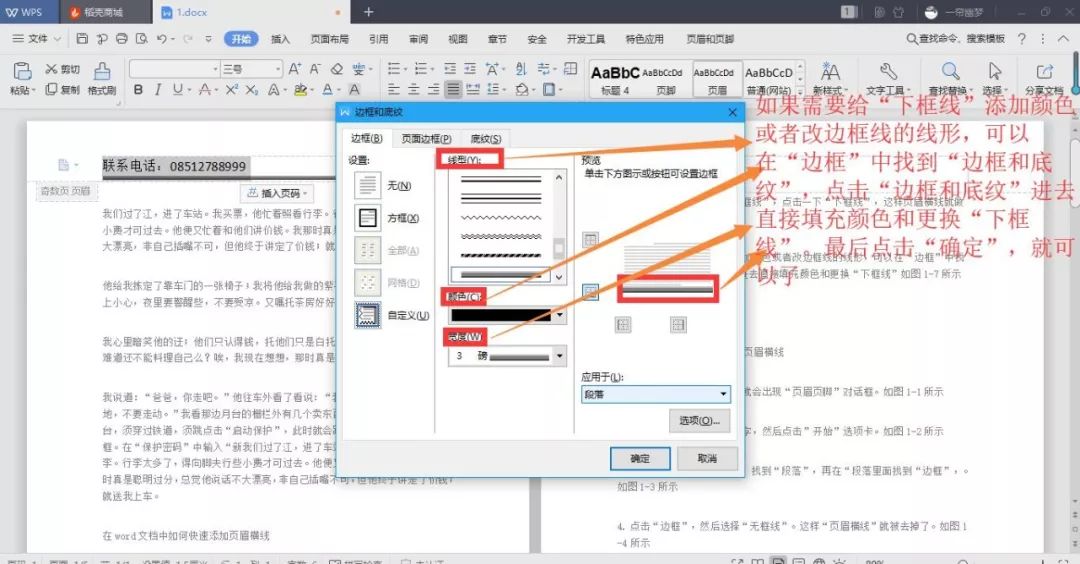
图1-7
具体来看看例子如图2-1所示
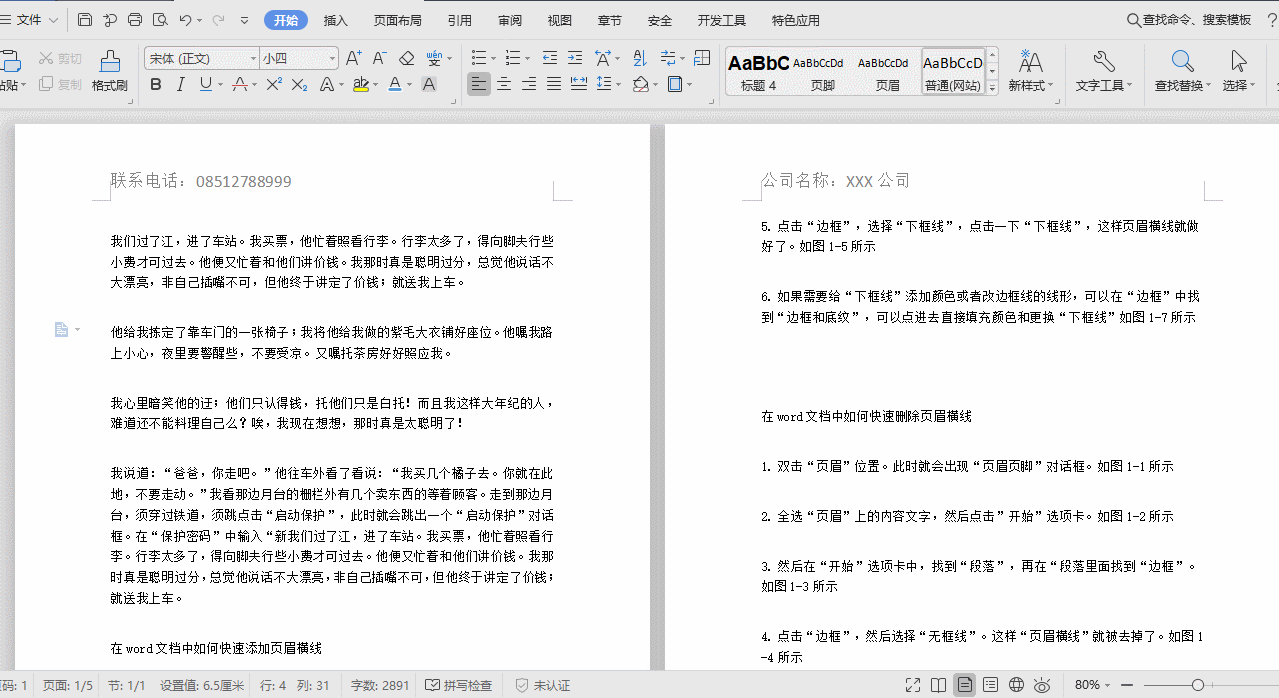
图2-1
在word文档中如何快速删除页眉横线
1. 双击“页眉”位置。此时就会出现“页眉页脚”对话框。如图1-1所示
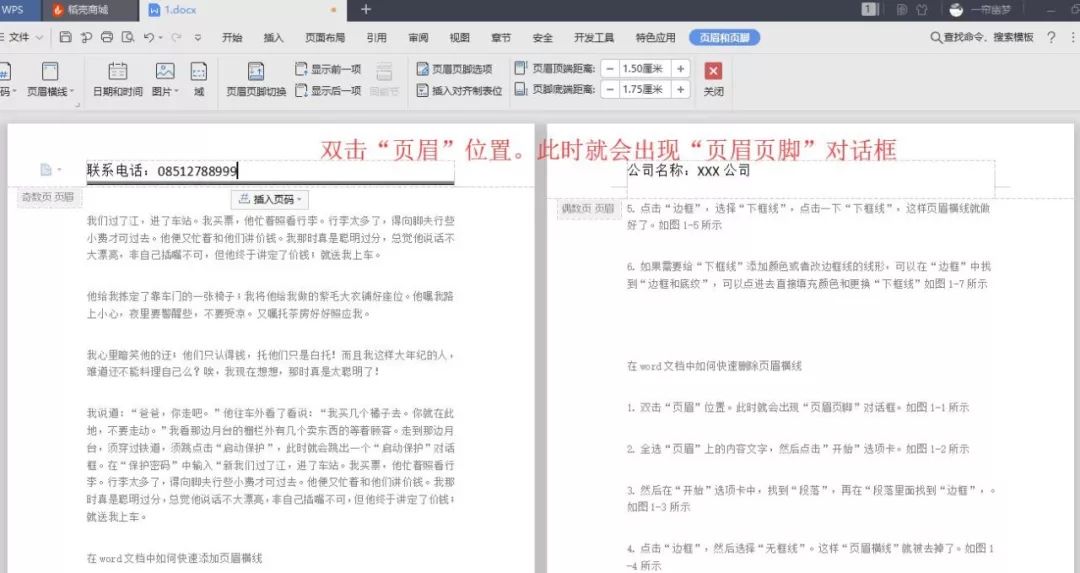
图1-1
2. 全选“页眉”上的内容文字,然后点击”开始”选项卡。如图1-2所示
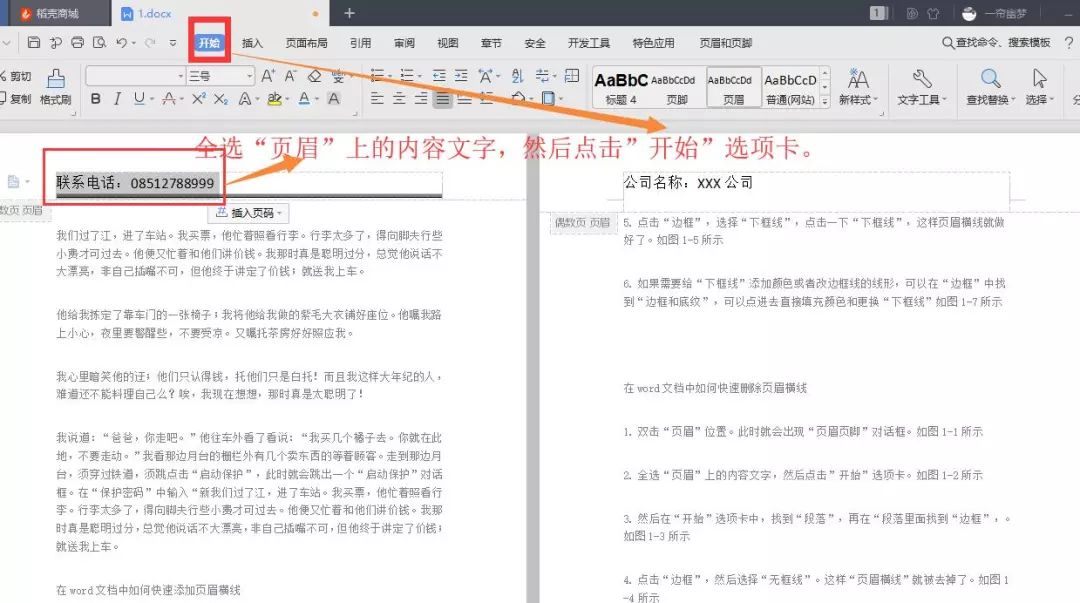
图1-2
3. 然后在“开始”选项卡中,找到“段落”,再在“段落“里面找到“边框”。如图1-3所示
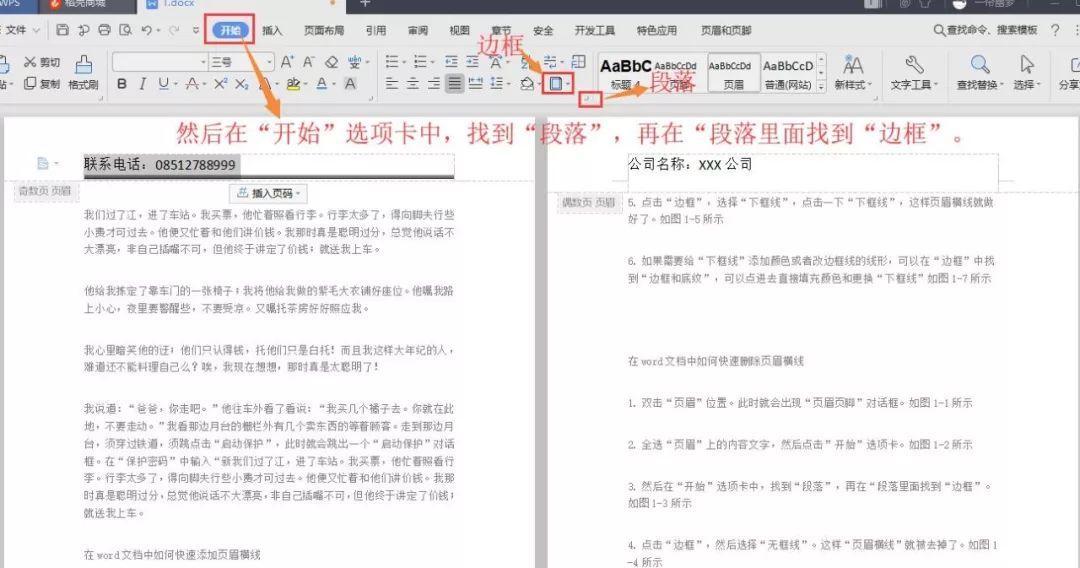
图1-3
4. 点击“边框”,然后选择“无框线”。这样“页眉横线”就被去掉了。如图1-4和1-5所示
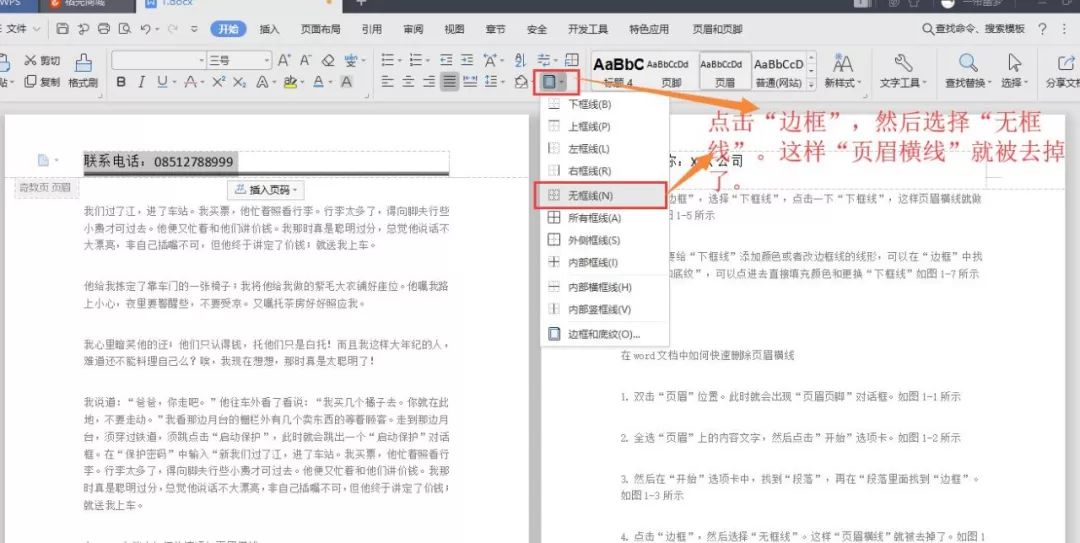
图1-4
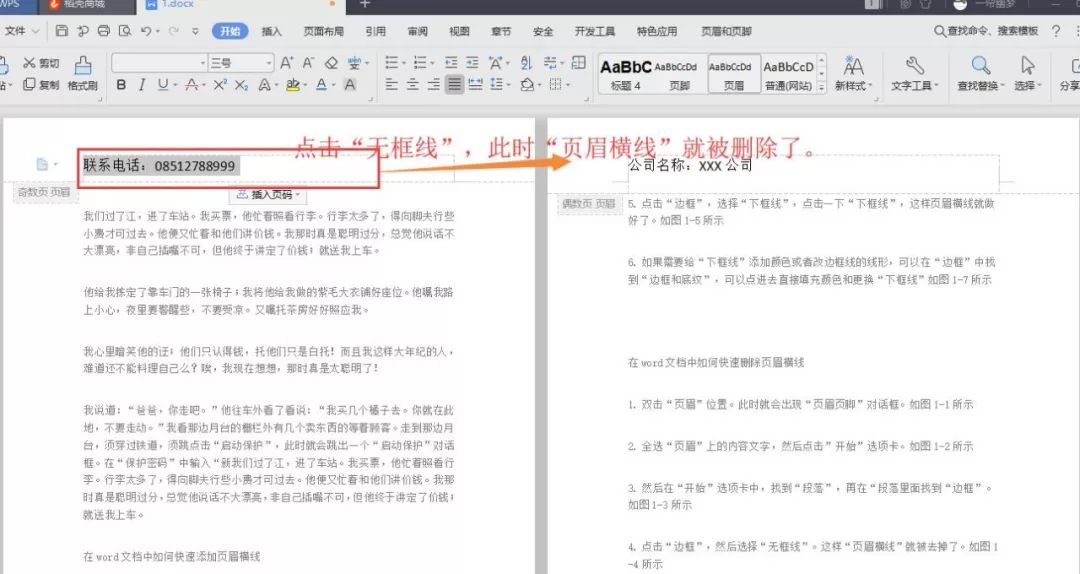
图1-5
一起来看看具体例子如图2-1所示
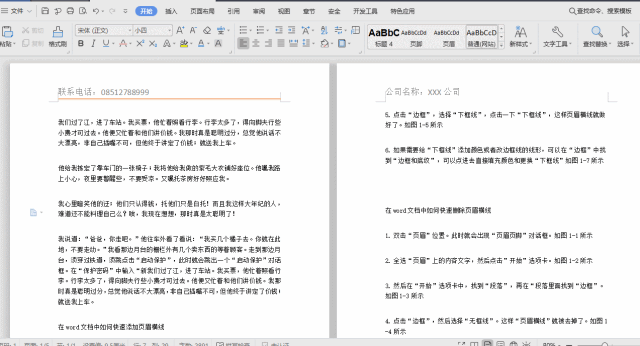
图2-1