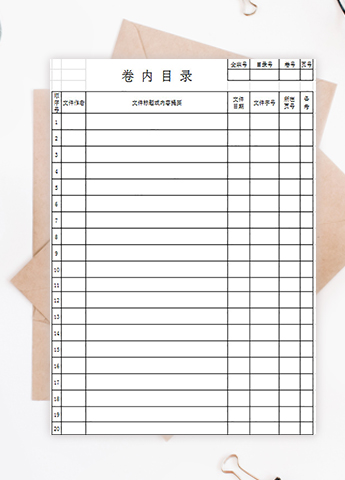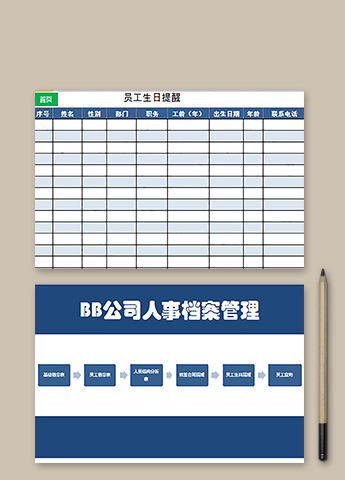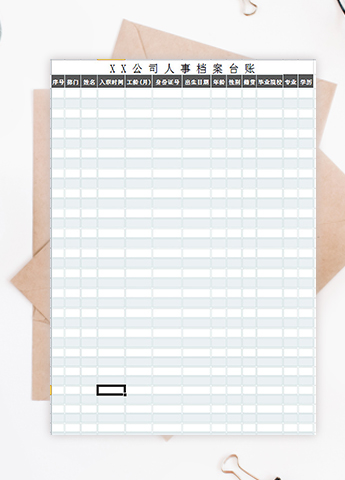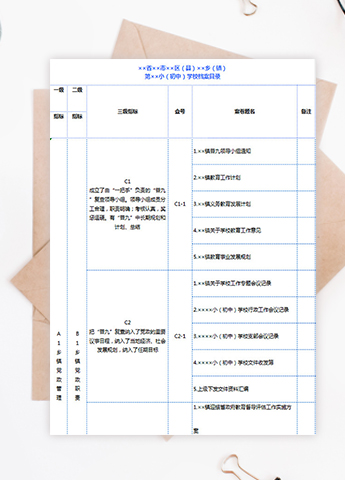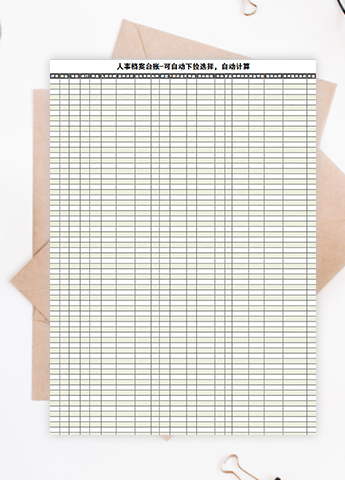用excel制作组织机构图
在我还没有学习excel的时候,我一直在使用word制作组织机构图,那天看到excel中有一个超级棒的功能,那就是excel图示功能,我们使用excel制作组织机构图非常的简单,而且制作出来的组织机构图也非常的专业和漂亮。
1、新建一个工作簿并将其保存为“组织结构图”,将“Sheet1”工作表重命名为“公司组织结构”,然后选择“插入”-“图示”命令。
图1
2、弹出“图示库”对话框,选择“组织结构图”选项,单击“确定”按钮。
图2
3、插入所选的组织结构图图示,选择第一级的图示分支,单击插入文本插入点。
图3
4、输入“总裁”,然后依次单击其下的3个分支,在其中分别输入如图所示的内容。
图4
5、选择“人事经理”分支,单击“组织结构图”工具栏中的“插入形状”按钮右侧的按钮,在弹出的下拉菜单中选择“同事”选项。
图5
6、系统将自动在其右侧插入一个分支,在其中输入“生产经理”。
图6
7、选择“生产经理”分支,单击“组织结构图”工具栏中的“插入形状”按钮右侧的按钮,在弹出的下拉菜单中选择“同事”选项,增加一个分支,在其中输入“技术经理”,并将其拖动到合适的大小。
图7
8、用同样方法增加另一个“同事”分支,并在其中输入“行政部”,然后将组织结构图拖动到合适的大小。
图8
9、选择“总裁”分支,单击“组织结构图”工具栏中的“插入形状”按钮右侧的按钮,在弹出的下拉菜单中选择“助手”选项。
图9
10、插入一个助手图形,在其中输入“总裁办公室”。
图10
11、选择“财务经理”分支,单击“组织结构图”工具栏中的“插入形状”按钮右侧的按钮,在弹出的下拉菜单中选择“下属”选项。
图11
12、再次选择“下属”选项,为“财务经理”添加两个下属,并在其中输入“会计”和“出纳”。
图12
13、用同样方法为“市场经理”、添力3个下属,并分别输入文本“市场部一”、“市场部二”和“市场部三”。
图13
14、用同样方法为“生产经理”添加两个下属,并分“别输入文本“车间主任”和“仓库主管”,完成公司组织结构图示的制作。
图14
通过以上几部我们使用excel制作组组机构图就制作完成了,制作的过程非常的简单,而且制作出来的组织机构图也非常的整齐和美观,所以我建议大家在制作组织机构代码图的时候最好选择excel来制作。