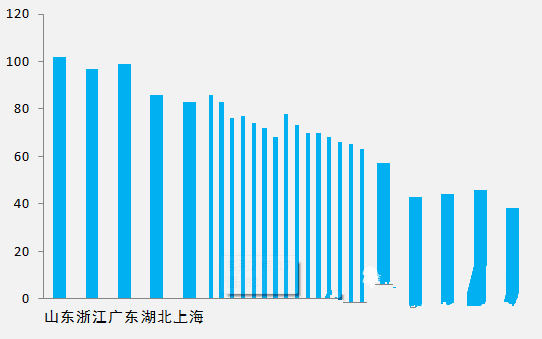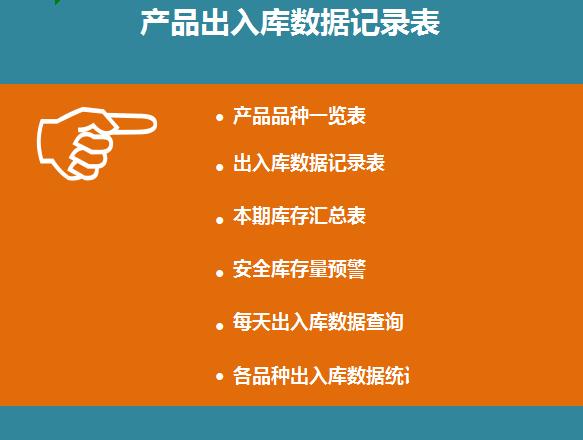excel表格中制作手风琴柱形数据图表的操作流程
EXCEL在制作柱状图的时候,有时候需要对极端数据进行处理和凸显,对于处于中间部分的数据,可以弱化,那么如何在图标中完成这一需求呢?毫无疑问,这样的问题可以用手风琴柱形数据图表来处理,那么我们就一起来了解一下excel表格中制作手风琴柱形数据图表的操作流程。
1、如果你的原始数据如下面第一张图所示,由于只重点关心前5个和后5个的数据,需要将数据其按照第二张图进行重新排列。这样1:1:1的排列方式的目的是保证被压缩显示的数据恰好能放在整张图表的中间而没有重叠。
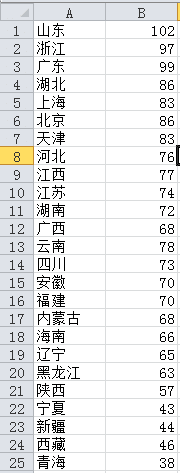
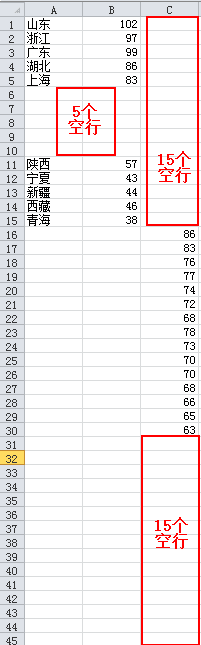
2、然后如下图这样选中这3列数据,需要注意的是不要把前2列数据跟第3列数据相等行数选中。
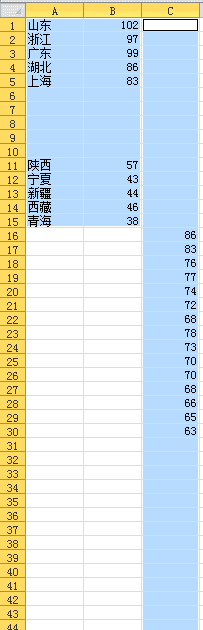
3、然后“插入-柱形图-簇状柱形图”,得到下图所示图表,这时候我们看见这两个图表是分开的。
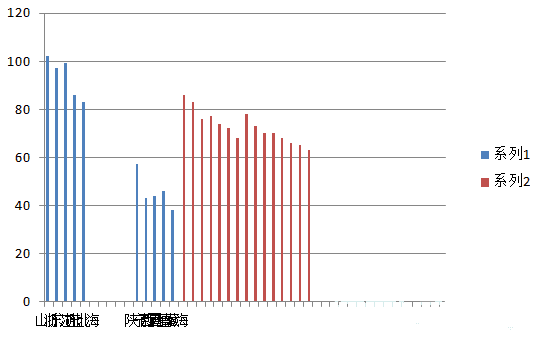
4、这时候需要设置需要被压缩的数据为“次坐标轴”显示。步骤:选中需要压缩显示的数据 - 右键“设置数据系列格式”- 系列选项 - 系列绘制在“次坐标轴”,得到下图,这时候我们看到这部分数据显示的内容消失了,需要通过下个步骤来恢复。
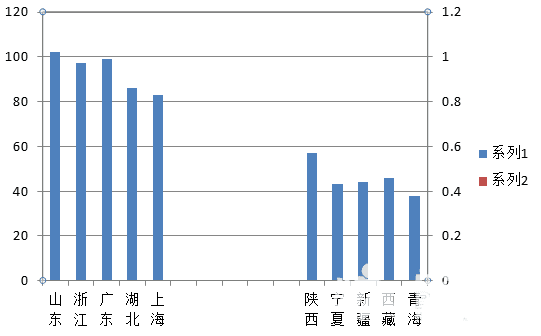
5、选择“布局-坐标轴-次要横坐标轴-其他次要横坐标轴选项”,这样我们就得到下第二张图所示,这两组数据已经可以在一张图显示了,但是由于两个坐标轴的刻度最大值不一致,因此高度没有统一,需要进一步调整。
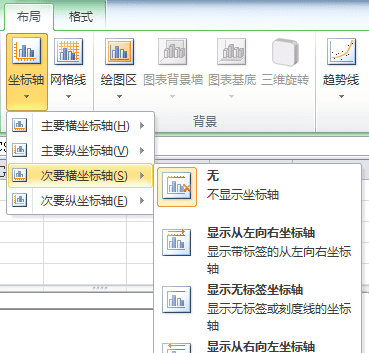
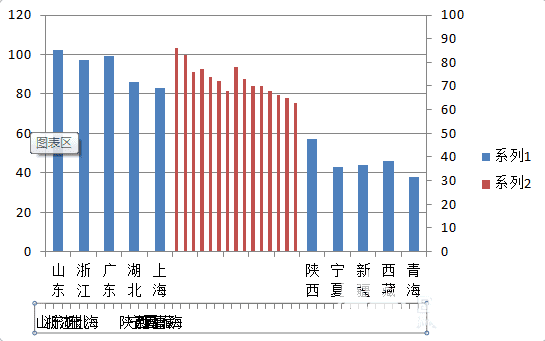
6、选中次坐标轴,右键选择设置坐标轴格式,如下图右侧所示,设置最大值与主坐标轴一致(本例为120),主要刻度线类型、次要刻度线类型和坐标轴标签设置为“无”,可得到下图左侧结果。
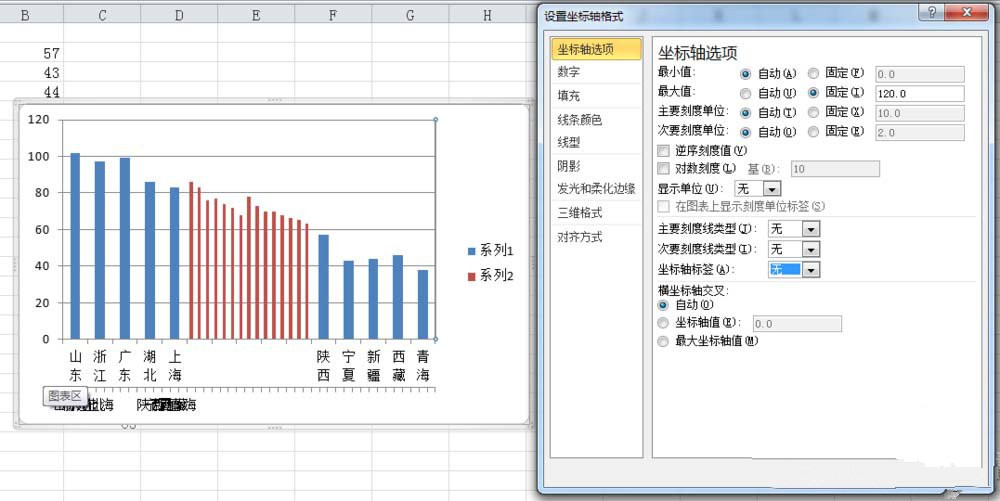
7、选中横坐标下方一栏“次坐标轴 水平(类别)轴”,右键设置坐标轴格式,主要刻度线类型、次要刻度线类型和坐标轴标签设置为“无”,“线条颜色”设置为“无线条”,然后基本已经得到手风琴柱形图的样图了,后续是一系列美化和优化的步骤。
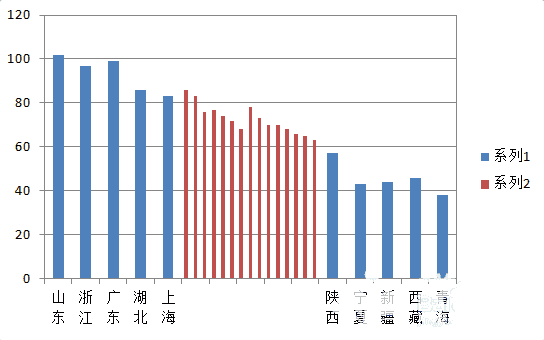
8、美化步骤:去掉图例,调整背景颜色为浅灰,柱形图颜色填充为天蓝,去除不必要的横坐标刻度等步骤,可得到下图。