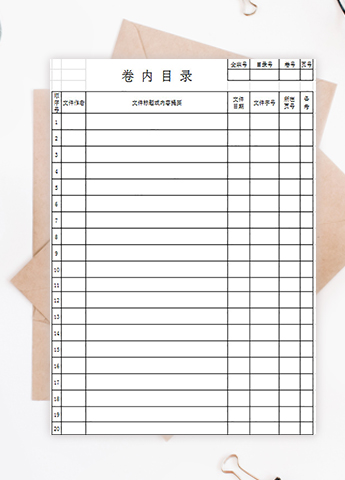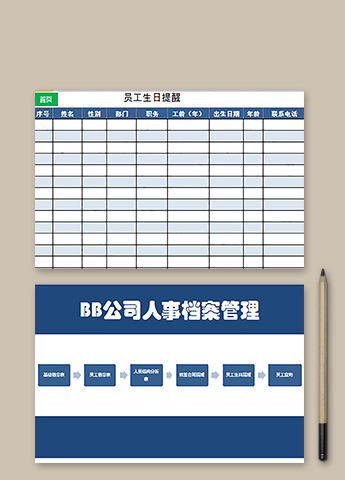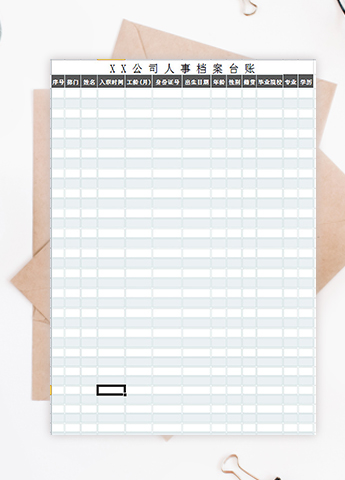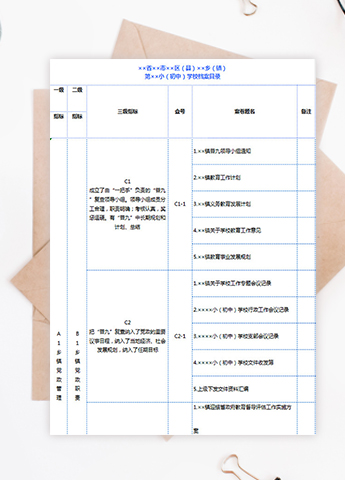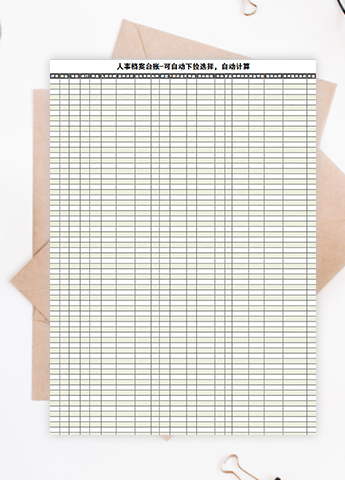利用excel来制作一个自动考勤表
每个单位都用不同的考勤方式来考勤,今天我们利用excel来制作一个自动考勤表,制作考勤表可能步骤会比较复杂一点,但是制作完后的成就感和实用感是非常的美妙。
一、基本框架设置
首先要进行的工作当然就是新建工作簿,在工作表中输入姓名、日期,制订考勤表的基本框架。
1.启动Excel,新建一个工作簿,命名为“员工考勤表”,在工作簿中建立12个工作表。
2.在当月工作表的A1、B1单元格中分别输入“姓名”、“日期”,在A2单元格中输入第1个员工的姓名,接着选择A2、A3单元格,然后单击“合并及居中”按钮将两个单元格合并为1个单元格,按照以上方法录入其他员工的姓名(如图1)。
用实例教你用OfficeExcel制自动考勤表 图1 Excel新工作簿
3.在单元格C1中输入“7-1”,程序将自动转成“7月1日”(这里假定考勤从7月1日开始)。用鼠标点选单元格C1,并移动鼠标到单元格的右下角,待出现实心“十”字的填充柄后,按住左键拖动到需要的位置,这样在7月1日后便形成了一个日期序列。
4.单击日期序列最后的“自动填充选项”智能填充标记,在弹出来的菜单中点选“以工作日填充”项,程序便自动将星期六、日去掉,不记入考勤日期。
5.选中整个日期行,在“单元格格式”对话框中点选“数字”选项卡。在“分类”列表中点选“自定义”项,在类型框中输入“d"日"”,然后单击“确定”按钮。
用实例教你用OfficeExcel制自动考勤表 图2 “录制新宏”对话框
6.输入公式“=now( )”,然后按回车键,接着单击“停止录制”工具栏中的“停止录制”按钮结束录制。
二、制作宏按钮
1.单击“视图→工具栏→绘图”菜单项,调出“绘图”工具栏,接着选择“绘图”工具栏中的“绘图→对齐→对齐网格”项。
2.单击“视图→工具栏→窗体”菜单项,调出“窗体”工具栏,然后单击“窗体”工具栏上的“按钮”,接着在单元格B2中拖动鼠标绘制一个按钮,Excel将自动打开“指定宏”对话框,点选其中的“返回当前时间”宏,并单击“确定”按钮(如图3)。
用实例教你用OfficeExcel制自动考勤表 图3 选择“返回当前时间”宏
3.单击按钮,将按钮上的文字更改为“上班”,并对文字大小、字体进行设置。然后单击“绘图”工具栏上的“选择对象”按钮,并按住“Ctrl”键,用鼠标将刚才制作的按钮拖到B3中,即将制作好的按钮复制到B3中,并将按钮上的问题更改为“下班”。
4.确认“绘图”工具栏上的“选择对象”按钮被选中,单击“下班”按钮,然后按住“Shift”键再单击“上班”按钮,将两个按钮同时选中。单击“Ctrl”键,用鼠标将选中的两个按钮拖动复制到B列的其余单元格中。最后效果(如图4)。
通过以上的两个大步骤,8个小步骤就把我们需要制作的考勤表制作出来了,这个只是一个实例,可能很多单位在考勤制度和考勤方面有很多的不同,需要大家根据自己的需要去制作属于自己的excel考勤表。