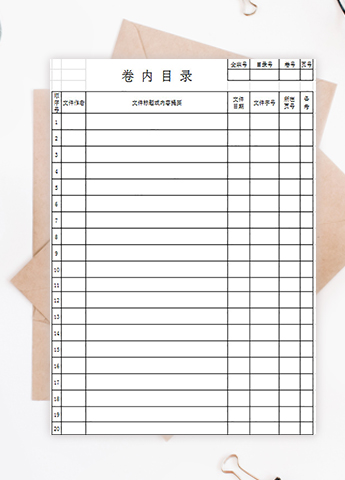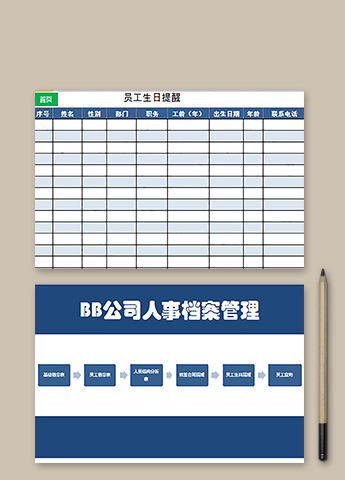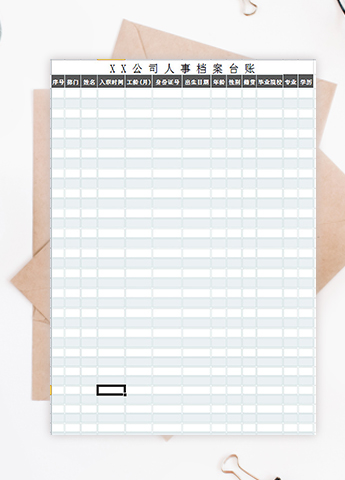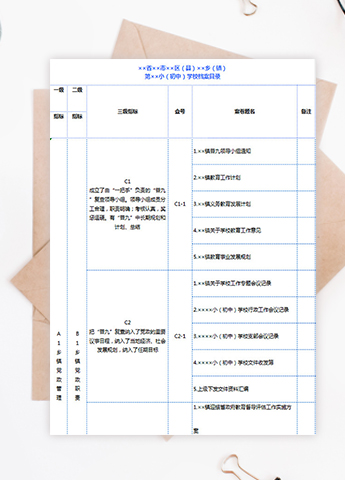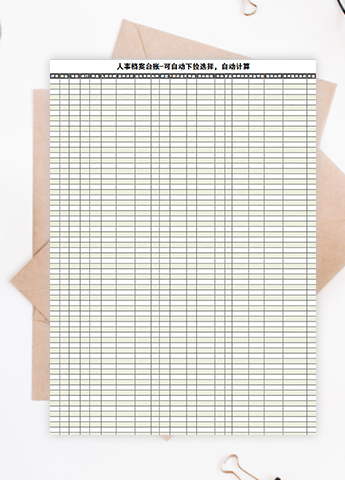这就是工作效率,5个Excel技巧让你高效工作
又来一波 excel小技巧。

Excel作为数据处理老大,处理数据分析数据都是依靠此软件来实现。
很多工作都有一定的重复性,在Excel里面更是如此。需要处理很多重复性的数据,来进行分析对比,最后根据数据来纵观公司整体的发展水平。
大量重复性的工作对于我们使用Excel办公人员来说,无疑不是一项极其无聊乏味而又不得不处理工作。
如何减少这种重复性高,没有技术含量的工作任务呢?
这里给大家提供5种小的技巧,方便大家在工作中使用,提高自己的工作效率。
1、快速定位边缘数据
工作表中存在大量的数据,行列根本就不知道有多少,这个时候我们一般都选择使用滚动鼠标来查看。
这种做法是最常规但是极其乏味而又浪费时间的一件事,不停的滚动何时能够看到底呀!
Ctrl+【方向键】,可以快速定位到数据的边缘。
单击工作表的任意数据单元格,将鼠标放在单元格的下边缘处,待出现方向键符号,单击直接跳转到最下方边缘数据。




最后带有数据一行
2、快速选择区域数据
全选的话,大家都会ctrl+A
这里我想选择特定的区域,不是全选。这样怎么处理呢,还是拖动鼠标来选择区域呢?
A3到D666,这个区域的话,使用鼠标来拖动还不停的滚动,这样做法显然很浪费时间。
这里可以通过修改表格左上角的输入框来完成,输入你需要的区域位置,按【回车】自动选择你所想要的区域。




3、快速调整行高列宽
调整行高列宽,大家说谁不会呀,直接单击鼠标拖动就可以完成。不错,这种做法可以达到我们所需要的要求,但是你这种做法相比较会浪费一定量的时间。
如果有大量的行高列宽要处理,这种做法就会出现大量的重复,不仅浪费时间还浪费精力在这上面。
选取需要调整的【行】【列】,双击边缘线即可自动调整适合的行高列宽。




4、快速选择工作表
工作中,我们经常要打开多个工作表,或者创建很多工作表来使用。
这个时候,工作表的选择栏的位置不够多的话,很多工作表被隐藏起来。如果我们需要调用某一个工作表的话,我们查找起来就相当的麻烦。
如果在这里我需要找图片表,直接在工作表选择栏左边区域单击鼠标右键,在文档中直接选择即可。






5、快速填充取消合并后的空值单元格
很多时候,我们打开别人合并后的单元格,但是并不是我们想要的那种,我们需要将其取消合并,将原有的数值依次输入空值单元格内。
如果说这里有几处取消合并单元格,直接选择拖拽,将其填充满就可以。但是一旦有几百行甚至上千行需要这样做的话,这种工作量的强度也是很大的,不停的重复。


上述工作表取消合并出现的空值单元格,我们需要将所有的空值填充和上面带有数据的一模一样该如何快速实现这种填充。






合并后取消单元格再次填充,工作中应用的非常多。通过这种小技巧,可以非常快捷的帮助到大家。
以上5种小技巧,我相信大家工作都会应用的到。无需重复性操作,通过这些小的技巧可以大大缩短我们的时间,让我们的工作效率倍增。
作者:阿行前行(中国统计网特邀认证作者)
来源:中国统计网