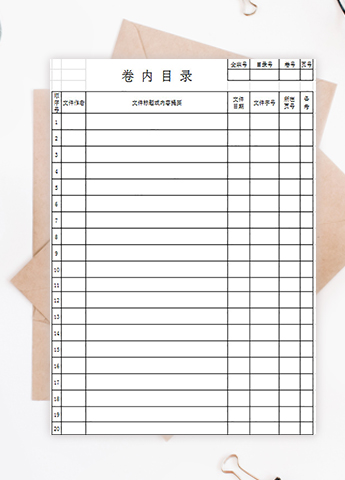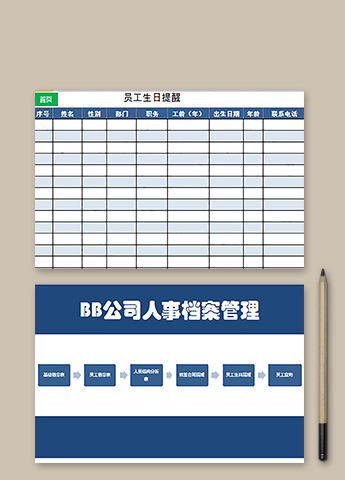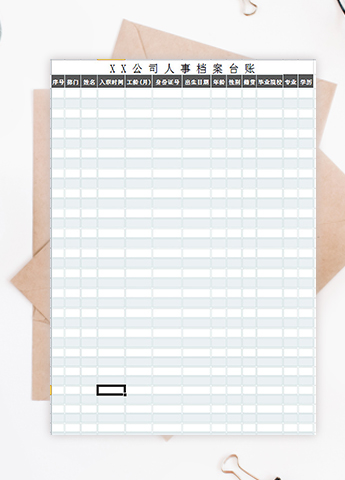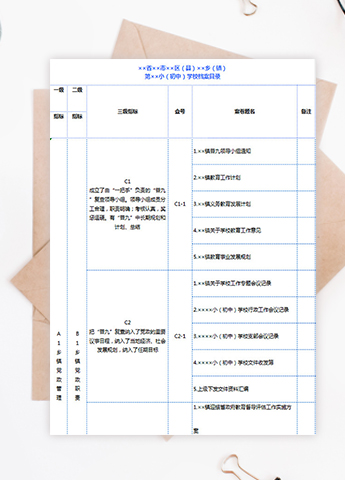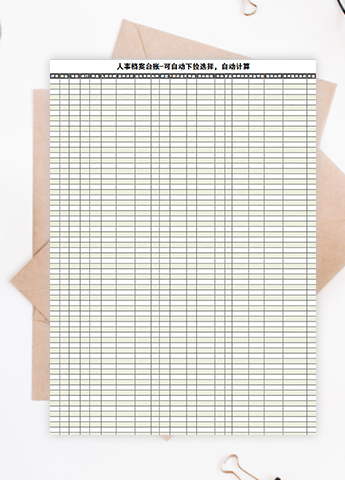常用的Excel表格教程技巧大全
回答有些长,为节约大家的时间,我选取了一个经典案例,辅以详细的说明(中文版Excel2013)放在开头,若没有时间看全部回答,可以详细看一下这个案例。
这个案例充分体现了“将Excel的元素融入图表”的技巧。以下商业杂志图表均利用了这一技巧。


下图是我参照上图制作的图表。

首先选中源数据,A到F列

绘制散点图,得到经典的Excel风格图表

将利润率设为次坐标:选中橙色那根线,右键-设置数据系列格式-次坐标轴

删去图表标题、图例,调节横坐标、两个纵坐标的上下限,删去纵网格线,删去两个纵坐标的轴线,得到这样一张图

下一步称为“锚定”,鼠标光标移动到下图所示的图表左上角的顶点处,按住Alt,随后按住鼠标进行拖动,发现这样调节图表的尺寸,限定于Excel的网格点。

四个角都这样进行调节,分别“锚定”于N7, V7, N15, V15

选中图表区域,右键-设置图表区域格式,在属性中选择“大小固定,位置随单元格而变”,这样,在调整Excel行距和列宽时,图表就不会随之而动。

在第4~6行输入内容,设置填充色

调节7~15行行距,使得Excel网格线与我们做的图表的横向网格线一一重叠;
调节O列和U列列宽,使得O列左侧网格线恰好经过图表横网格线的起点,U列右侧网格线也是一样的道理,如下图所示。

选中图表区,填充色改为无色,外轮廓也删去,这样图表就变成“透明”的了

随后对N7:V15这个区域的单元格进行填充色。
(选中这些单元格的方法:
先选中图表区域外的一个单元格,如M7,按键盘的→键,移动到N7,然后按住Shift,再按→键或↓键调节即可,选中后进行单元格填充。)

在Excel“视图”中取消勾选网格线

最后添加一些图例即可

相信你已体会到了如何将Excel的元素融入图表设计中。
======================原回答=========================
图表的重要性不言而喻,再好的数据,如果不能有效地呈现出来也是白费功夫。
我相信看完这个回答后,你再也不会将图做成这样。

商业杂志上的这些高端大气的图是用什么软件做出来的?

答案就是Excel。
滑珠图、子弹图、瀑布图……一切都可以用Excel最基本的操作搞定。

我会先介绍一些设计的核心理念和方法,然后列举16个“商务范”图表制作实例,包含详细的制作步骤,最后分享一些配色方案。
==================================================================
目录
一、商务图表制作核心理念和方法
- 突破Excel的图表元素
- 突破Excel的图表类型
- 布局与细节
二、“商务范”图表制作实例
- 日期坐标轴妙用
- 堆积柱形图妙用
- 漏斗图-利用辅助列占位
- 自定义Y轴刻度间距
- 含加粗边缘的面积图
- 图表覆盖妙用 - 横网格线覆盖于图表之上
- 为Pie图加背景图片
- 仪表盘
- 多数量级的几组数据同时比较
- 手风琴式折叠bar图
- Water Fall 瀑布图
- 不等宽柱形图
- 滑珠图
- 动态图表1
- 动态图表2
- Bullet图-竖直
三、配色方案
- Nordri设计公司分享的配色方案
- ExcelPro分享的方案
四、自学参考书目和资料
==================================================================
正文
一、商务图表制作核心理念和方法
(这一章节的笔记整理自刘万祥老师的博客ExcelPro的图表博客)
1. 突破Excel的图表元素
不要仅用“图表”做图表,而是用“图表+所有Excel元素(如单元格,填充色,文本框)”去做图表。
(在我开头举的案例中有详尽的说明)

左上图,只有B4单元格是图表区域,标题利用的是B2;B3-B5填充浅色,"index"和"data"分别在B3、B5。
右上图,B2为图表序号,C2为图表标题,填深绿色,B3为副标题,图例放在C4,图表在C5,B2到C5填充淡色,B6、C6合并填写注释。

左上图,标题在C2-H2居中,图表在C3-H3,利用Excel单元格的数据表在C6-H8。
右上图,B2填红色装饰,标题和副标题分别在B2、B3,图表在D4-F4,数据来源在D5,标号2为矩形框,整个区域有边框。
2. 突破Excel的图表类型

左上图,先用所有数据做曲线图或柱形图,然后选中相应的序列,更改图表类型,有时还需要用到次坐标轴。
右上图,先做好面积图,然后将该数据序列再次加入图表,修改新序列的图表类型为曲线图,调粗线型。
3. 布局与细节
- 布局
下图从上到下可以分为5个部分:主标题区、副标题区、图例图、绘图区、脚注区。
特点有:完整的图表要素;突出的标题区;从上到下的阅读顺序。
标题区非常突出,占到整个图表面积1/3以上,其中主标题用大号字和强烈对比效果,副标题提供详细信息。

- 竖向构图方式
整个图表外围高宽比例在2:1到1:1之间,图例一般在绘图区上部或融入绘图区里面
- 使用更为简洁醒目的字体
商业图表多选用无衬线类字体
图表和表格的数字中使用Arial字体、8~10磅大小,中文使用黑体
- 注意图表的细节处理 1. 脚注区写上数据来源
2. 图标注释:对于图表中需要特别说明的地方,如指标解释、数据口径、异常数据等,使用上标或*等进行标记,在脚注区说明
3. 坐标轴截断标识
4. 四舍五入:在脚注区写明:由于四舍五入,各数据之和可能不等于总额(或100%)
5. 简洁的坐标轴标签:如2003、’04、’05
6. 让Line图从y轴开始:双击x轴,Axis Options-最下-Position Axis-on tick marks
7. 作图数据的组织技巧: 原始数据不等于作图数据;作图前先数据排序;将数据分离为多个序列,每个序列单独格式化
8. 其他: 去除绘图区的外框线,去除纵坐标轴的线条色,将网格线使用淡灰色予以弱化,bar间距小于bar宽度,饼图分块用的白色线
—————————————————————————————————————
二、“商务范”图表制作实例
(这一章节的16个案例均出自刘万祥老师的Excel图表之道 (豆瓣),该书基于Excel2003)
最初回答中,这部分整理自我的笔记,基于英文版Excel2010。为了知友阅读方便,我以Excel 2013中文版操作了一遍,将操作步骤逐条改为了中文。
如果你使用的是其他版本,具体操作方法会不同(我的回答中以【】注出),但“【”前面的步骤说明和思路是没有问题的。
仪表盘、滑珠图、子弹图、瀑布图、动态图表我有自作的模板。有需要的请至 Excel templ_免费高速下载
1. 日期坐标轴妙用
利率(y轴)随时间(x轴)的变化,我们希望得到下图所示的柱状图,横坐标的间隔按月份(3月、6月、12月、24月)分布。

原始数据与辅助列(A列为月份,B列为利率,C列是辅助列)

绘制方法
1) 选中A2:B5,做柱状图,发现应是横坐标的A列值也成了柱子

2) 删除系列1
方法1【选中图表 --> Excel标题栏图表工具 --> 设计 --> 选择数据 --> 系列1 --> 删除】
方法2【直接点击蓝色柱子 --> 按Delete键删除】

3) 将横坐标转化为我们希望的A列的值
【选中图表 --> Excel标题栏图表工具 --> 设计 --> 选择数据 --> 水平(分类)轴标签 编辑 --> 选择区域A2:A5】

4) 将横坐标转化为日期坐标轴 【双击横坐标 -->如下左图所示选择“日期坐标轴”】
得到下右图

5) 删去横坐标【选中横坐标 --> 按Delete键删除】

6) 将辅助列添加进去【选中辅助列C2:C5 --> 复制 --> 选中图表 --> 粘贴】
蓝色的“系列2”就是我们的辅助序列,因为值为0,所以看不到

7) 将蓝色“系列2”转化为折线图
【选中图表 --> Excel标题栏图表工具 --> 格式 --> 最左侧下拉菜单选择最后一项“系列2” --> Excel标题栏图表工具 --> 设计 --> 更改图表类型 --> 如下图所示将蓝色系列1的类型改为折线图】

得到

8) 让蓝色折线图的数据标签显示出来 【选中蓝色折线 --> 右击鼠标 --> 下图所示勾选数据标签“下方”】

9) 隐藏蓝色折线 【选中蓝色折线 --> 右击鼠标 --> 轮廓选择“无轮廓”】

得到

10) 逐个修改横坐标 【点击选中横坐标,发现四个都选中了(下左图所示) --> 再点击第一个0,将其选中(下右图所示) --> 鼠标点击公式输入栏,输入“=”,鼠标点击A2单元格 -->回车】依次修改即可
注意:在选中第一个0后,不要直接输入“=”,而是要在公式输入栏里输入

**点评:该案例妙在利用辅助列,做出了柱状图的坐标值。当然,也有万能的办法,即不用辅助列,在完成5)之后,添加文本框作为坐标值。用本例所示的方法好处在于,源数据3、6、12、24修改之后,柱子、坐标值都会随之而动。
2. 堆积柱形图妙用
效果如图,看似是簇状和堆积柱形图合用,实际呢?

一步即可,只需在源数据上下些功夫
【选中下图所示B9:E20单元格 --> 绘制堆积柱形图】

**点评:利用错行和空行,奇妙无穷。
3. 漏斗图-利用辅助列占位
效果如图,形似漏斗。

原始数据 (指标需排序好,从大大小)

添加辅助列 【C3单元格公式=($D$3-D3)/2,然后拉至C8】

绘制方法
1) 选中B3:D8,绘制堆积条形图

2) 把漏斗倒过来,即反转纵坐标 【双击纵坐标 --> 勾选“逆序类别”】

3) 将绿色系列1隐去【选中绿色条 --> 右键 --> 填充 --> 无填充颜色】

**点评:辅助列永远是好帮手。
4. 自定义Y轴刻度间距
以股价随时间变化为例,重要的是涨跌幅度,且幅度很大,这里我们采用自定义Y轴间距,并以常用的对数坐标为例。
最终效果图

原始数据

通过观测原始数据最小值和最大值,我们希望以20、30、50、100、400、600为刻度作为纵坐标,
将数据处理如下
- C列是B列值的对数值 C2单元格公式为 =Log(B2) ,拉至C12
- F列即我们希望的刻度
- G列同理,是F列的Log值

绘制方法
1)选中C2:C12 绘制折线图

2) 将G2:G7加入到图表中 【选中辅助列G2:G7 --> 复制 --> 选中图表 --> 粘贴】

3) 将新加入的蓝色折线改为散点图
【点击蓝色折线 --> Excel标题栏图表工具 --> 设计 --> 更改图表类型 --> 如下图所示将蓝色系列2的改为“带直线和数据标记的散点图”】

得到

4) 设置纵轴下限为1 【双击纵轴 --> 在坐标轴选项里将最小值调节为1】
5) 删去纵坐标轴,删去水平网格线;
6) 设置坐标轴在刻度线上【双击横坐标轴 --> 如下左图所示勾选“在刻度线上”】
得到右下图

7) 将蓝色折线的横坐标设置为E2:E7【点击蓝色折线 --> Excel标题栏图表工具 --> 设计 --> 选择数据 --> 如左下图所示选择“系列2” --> 点击“编辑” --> 如右下图所示,X轴系列值选为E2:E7 --> 确定】

得到

8) 让蓝色数据点的数据值显示出来 【点击蓝色直线 --> 右侧选择数据标签-左】

缩小一下绘图区

9) 添加误差线 【点击蓝色直线 --> 右侧选择误差线-更多选项】

此时,横纵误差线都出来了
10) 删除纵误差线 【点击下左图所示的位置选中纵误差线 --> 按Delete键删除】
得到又下图

11) 调节横误差线参数 【双击横误差线 --> 在右侧弹窗里勾选“正偏差”,“固定值”改为10】
缩小一下绘图区,得到右下图

12) 隐藏蓝色线 【右键蓝色直线 --> 选择无填充,无轮廓】
13) 调节误差线的颜色、线形 【双击误差线 --> 右侧弹窗中修改(下左图所示)】
得到右下图

13) 与本回答的案例1类似,逐个修改纵坐标数据值【以2.78这个数据为例:选中纵坐标(6个数据一下子都选中了) --> 再点击2.78这个数据(如下图所示,只有2.78选中了) --> 鼠标点击公式输入栏,输入“=”,然后鼠标点击600(F7单元格) --> 回车】

依次逐个修改,大功告成。
**点评:本例极其巧妙地借助误差线,实现横向网格线。误差线在后续案例中会多次提及。当然,有人会说完全可以不用误差线,插入几个直线拖动就好了。但是,本例方法的好处是,修改20、50、400等坐标值,网格线也会跟着移动。
5. 含加粗边缘面积图
最终效果与源数据

绘制方法
1) 选中数据做折线图

2) 将源数据再次添加进图表中【选中源数据 --> 复制 --> 选中图表 --> 粘贴】
发现系列2覆盖住了系列1

3) 将系列2改为面积图【点击选中蓝色折线 --> Excel标题栏图表工具 --> 设计 --> 更改图表类型 --> 如下左图所示将改为面积图】
得到下右图

4) 调节坐标轴位置 【双击横坐标轴 --> 右侧弹窗中勾选“在刻度线上”】
得到右下图

调节颜色就好了
下面这个图是我做的~

**点评:两种或多种图表类型合用的方法一定要掌握,活学活用。
6. 图表覆盖妙用 - 横网格线覆盖于图表之上
最终效果

绘制方法
以柱状图为例 (其他类型的图都一样)
源数据

1) 绘制柱形图

2) 将其锚定 【鼠标光标移动到下图所示的图表左上角的顶点处,按住Alt,随后按住鼠标进行拖动,发现这样调节图表的尺寸,限定于Excel的网格点。】

如下图所示,将四个角分别锚定于D2,G2,D9, G9

3) 复制图表【选中图表 --> 复制 --> 鼠标点击任意一个单元格 --> 粘贴】
得到左右两个一模一样的图表

4) 对右边的图表
- 图表区背景色设为无色【右键图表区 --> 填充和轮廓都设为无】
- 柱子设为无色【右键柱子 --> 填充和轮廓都设为无】
对左边的图表
- 删去左网格线【选中网格线 --> Delete键删除】
- 横轴直线隐去【选中横轴 --> 右键 --> 无轮廓】
- 横坐标和纵坐标都的字体都设为白色 【分别选中横纵左边 --> 菜单栏中将字体颜色设为白色】

5) 按住Alt移动第二张图覆盖于第一张图之上。一定要按住Alt进行拖动!!!!!!

6) 自行设计网格线颜色即可

**点评:此案例巧妙地利用了图表覆盖。
7. 为Pie图加背景图片
最终效果

原始数据

绘制方法
1) 先用A1:A5做饼图,为系列1

2) 选中源数据中任意一个值 (如A3) 添加到图表中 【选中A3 --> 复制 --> 选中图表 --> 粘贴】
为系列2
此时无法看到也无法选择系列2,看到的仍然是上图的样子
3) 将系列1改为次坐标轴【选中图表 --> Excel标题栏图表工具 --> 设计 --> 更改图表类型 --> 将系列1改为次坐标轴(下图所示)】

看到的仍然是上图的样子
4) 将系列设为无填充【右击大饼 --> 设置填充色为无填充】

此时看到的正是系列2,如下图

5) 为系列2加背景图片 【双击图表,右侧出现弹窗 -->Excel标题栏图表工具 --> 格式 --> 左侧下拉菜单选择“系列2” --> 右侧弹窗中选择插入图片 】



**点评:如果不用本案例的方法,直接给饼图加背景图,得到的是...

8. 仪表盘
最终效果
在某个单元格中输入数值(0-100),红色的指针会随之而动

该案例不是很切题,应用也很局限,所以删去了操作步骤。该例成品可至前面提到的网盘地址中下载。若有兴趣研究详细做法,请私信。
9. 多数量级的几组数据同时比较
最终效果

原始数据

处理数据

F3单元格 =B3/MAX($B$3:$B$8)*0.8,拉至F8
G3单元格 =1-F3,拉至G8
H3单元格 =C3/MAX($C$3:$C$8)*0.8,拉至H8
I3单元格 =1-H3,拉至I8
J3单元格 =D3/MAX($D$3:$D$8)*0.8,拉至J8
绘制方法
1) F3:J8作堆积条形图,删去网格线、横坐标轴

2) 纵坐标逆序【双击纵坐标 --> 左侧弹窗中勾选“逆序类别”】

3) 把占位条设为白色 【在需要调成白色的条上右键 --> 填充色设为无色】

添加三个文本框,得到

**点评:0.8是可调节的,根据需要而定,可以是0.7,也可以是0.9
这个案例在2014年终汇报中用到了!特别适合不同数量级的数据对比。
10. 手风琴式折叠bar图
最终效果(突出前三个和后三个数据,中间的数据弱化显示)

原始数据 (假设前后各有三个数据需要强调)

作图数据注意:
- 第一列 :若前后各有n个数据需要强调,那么中间就空n个;
- 第二列:中间的数据若有m个,则前后各留m-1个;
- 两列首行要对齐
如下图所示

绘制方法
1) 以第一列做堆积条形图(上图第一列黑色框内的数据,E2:E10)

2) 将第二列数据添加到图表中【选中上上图中第二列黑色框内的数据(F2:F17) --> 复制 --> 选中图表 --> 粘贴】

3) 将蓝色条形图改为次坐标轴 【单击选中蓝色条 --> Excel标题栏图表工具 --> 设计 --> 更改图表类型 --> 将系列2的“次坐标轴”勾选】

得到

4) 将上下两个横坐标轴的上限值改为一致,这里改为100【双击横坐标轴 --> 在右侧弹窗中调节最大值为100】

5) 让次纵坐标轴显示出来【点击图表区 --> 下图所示勾选次要纵轴】

此时四根轴都出来了(上左图所示)
6) 将左右两根纵轴反转【双击纵轴 --> 右侧弹窗中勾选“逆序系列” --> 另一根纵轴一样处理】
得到右下图

7) 删去下面和右边的两根轴,然后可设置填充色等

**点评:你可以尝试一下其他情况,如前后各突出5个,或前突出2两个,后突出4个。其实利用的都是空格占位。
11. Water Fall 瀑布图
最终效果

原始数据

作图数据

D3 =B3
D4 =SUM($B$3:B4) ,拉至D9
E3 =B3
E10 =B10
F4 =IF(B4<0,D4,D3) ,拉至F9
G4 =IF(B4>=0,B4,0) , 拉至G9
H4 =IF(B4>=0,0,ABS(B4)) , 拉至H9
作图方法
1) 选中蓝色框内的值 (E3: H10),做堆积柱形图

2) 蓝色柱形图设置为无色【右击蓝色柱 --> 无填充色】

再稍作调节

12. 不等宽柱形图
最终效果1 - 方法1制得

(高度反映ARPU值,宽度反映用户规模,四个柱子依次是四种产品)
原始数据

最终效果2 - 方法2制得

绘制方法1 - 分组细分法 - 柱形图
将数据处理如下 [每个ARPU数据重复次数为“用户规模”(柱子宽度)数]

1) 选中B7:E26,做柱形图,删去无关元素

2) 选中任意一根柱子,在右侧“设置数据系列格式”中将“系列重叠”改为100%,将“分类间距”改为0%

就得到了我们想要的图表

绘制方法2- 时间刻度法 - 面积图
原始数据依旧

作图数据要花一些功夫
首先看A列,A1的内容是0,A2到A4是“产品1”的“用户规模”,为8,A5到A7是“产品1”和“产品2”的“用户规模”之和8+4=12,同理A8到A10是14,而最后一个单元格A11是8+4+2+6=20
注意,如果是5个产品,8个产品呢?A1永远是0,A1下面每一组依旧是3个,而最后一个单元格仍是所有用户规模之和
B列到E列就不用多说了,两两分别是ARPU值

1) 选中A1:E11,做面积图,删去无用的信息,但注意要留着横坐标

2) 将横轴改为A1:A11 【选中图表 --> Excel标题栏 图表工具 --> 设计 -- > 选择数据 --> 单击下图所示的水平轴标签 编辑按钮 --> 在弹窗中选择为A1:A11 --> 确定】

3) 删去多余图形,如下图所示,在红圈位置处单击,按Delete键删除

得到

4) 将横轴改为时间刻度 【选中横坐标 - 右侧设置坐标轴格式中选为日期坐标轴】

然后删去横坐标,得到

5) 依次更改这4个柱子的轮廓为白色,并调节轮廓线宽

得到最终的图表

*点评:方法1简单易行,但方法2做出来的图更美观。两者都是巧妙地构造作图数据,值得一品。
13. 滑珠图
最终效果 (右图是我仿照原图画的)
蓝色奥巴马支持率,红色麦凯恩支持率。纵坐标为不同人群
两种滑珠为散点图,横梁为条形图

绘制方法
数据(左下) E列为散点图Y轴数据
1)选中A2:A10和D2:D10,作簇状条形图,并将纵轴逆序排列,将横坐标最大值定为100,得到右下图

2) 选中B2:B10,复制,粘贴入图表,然后将这个新系列改为改为散点图(左下)
将红色散点图的横坐标改为B2:B10,纵坐标改E2:E10,得到右下图

3) 用同样的方法处理C2:C10
4) 调节柱形图、散点图的颜色、填充等,完工。
*点评:乍一看摸不着头脑的图,其实就是条形图和散点图的巧妙叠加。我的工作中就用到了这一案例,纵坐标是10个人,而散点是每个人的两项指标(0~100),真是形象而明了。本例用到的步骤在之前均多次使用,所以没有详细展开。
14. 动态图表1
B3单元格 =INDEX(B8:B13,$B$5) 横向拉到N3
(这样当在右下角的List Box里选择时,B5单元格灰显示选择结果,B3:N3就会跟着显示选择结果对应各月的数值)
以B3:N3作图即可

辅助阅读:List box是怎么出来的?
【也可不用List box,直接在B5里输入数值(1~5)就好】
List box的调出方法:
File-Options-Customize Ribbon-右边框内勾选Developer 这样面板就有Developer栏,单击Developer-Controls-Insert-第一排第五个 List Box 添加到工作表中
右击该List Box, Format Control-Input range $B$8:$B$13
Cell link $B$5
B5就会显示在List Box里选择了第几个数值
15. 动态图表2
以下图为例。B5设置数据有效性只可选择07年、08年或09年
B7单元格 =CHOOSE(IF(B5="08年",2,IF(B5="07年",1,3)),1,2,3)
B8单元格 =INDEX(B1:B3,$B$7) 拉到F8

先以B1:F3作Line图,选择B8:F8 Ctrl+C Ctrl+V到图表中即可


16. Bullet图-竖直
最终效果 与原始数据

绘制方法
1) 以A2:F6做堆积柱形图(左下),转换横纵坐标(右下)

2) 更改最下蓝色柱子(实际)为次坐标轴并适当将其变窄,得到左下图
3) 更改最下红色柱子(目标)为次坐标轴,并更改为折线图,得到右下图

去掉红色连线并将方块改为红短线
然后设置其他颜色等,大功告成

*点评: 子弹图看起来蛮高端的,但若不辅以说明,别人还是很难看懂的,所以子弹图要慎用。同样,每步操作方法在前面都多次详细说明,在这就写的简洁一点。
—————————————————————————————————————
三、配色方案
配色主题设置方法 (以Excel2013做示范,其他版本大同小异)
Step1. <页面布局 - 颜色- 自定义颜色>

Step2. 总共12个颜色可自定义,单击任意一个颜色下拉菜单,选择“其他颜色”,输入RGB值,全部完后命名,保存即可。这样,在<页面布局 - 颜色>下拉菜单中就可以选择自定义的主题。

以下每个配色方案都提供了这12种颜色的RGB值
1. Nordri设计公司分享的配色方案
Nordri 商业演示设计
每种配色方案的12个着色的RGB值下载请移步 Nordri合集_免费高速下载
1-碧海蓝天

2-达芬奇的左手

3-老男孩也有春天

4-路人甲的秘密

5-旅人的脚步

6-那拉提草原的天空

7-香柠青草

8-热季风

9-软件人生

10-商务素雅

11-商务现代

12-数据时代

13-素食主义

14-岁月经典红

15-夏日嬷嬷茶

16-邮递员的假期

17-毡房里的夏天夏天

2. ExcelPro分享的方案