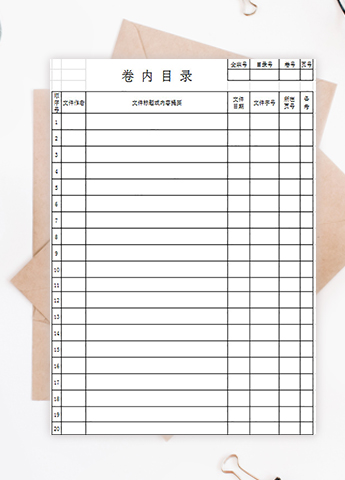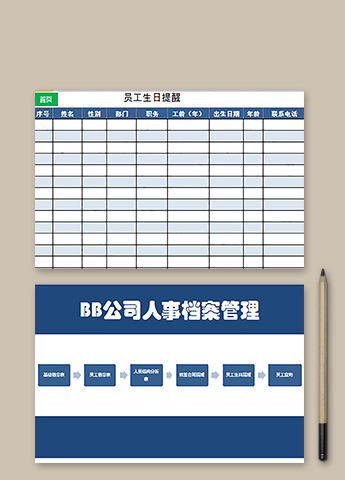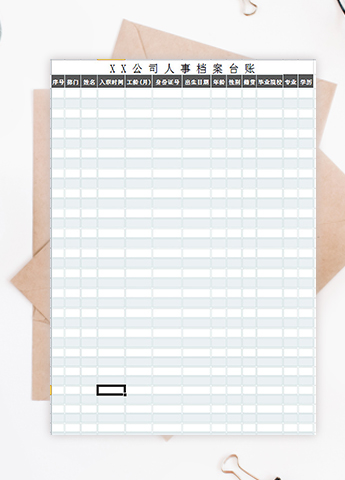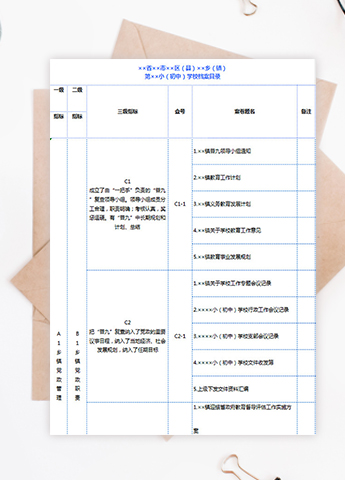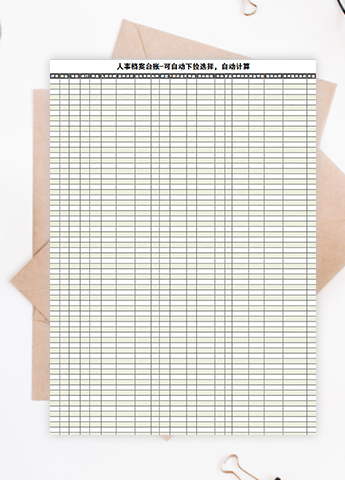超级简单实用excel制作表格,手把手教学(适合无根基初学者)
Excel表格为最常用办公表格吗,其制作在如今工作生活中是最常用到的,重要性可以说和会识字写字一样。如果你一点不会excel制作,没关系,今天我们就以制作一个”成绩单”为实例进行学习。(成果如下图)

本文主要针对:第一如何输入数据,第二如何对文字位置格式调节,第三如何插入行列,第四如何进行数据求和,第五如何求平均值,第六如何进行数据升序、降序,第七如何画表格边框,调节行高列宽进行分享。
简单认识excel表
excel表格分为标题栏、菜单栏、工具栏等等。随着智能化的不断提高,工具种类及用途越来越多,今天主要涉及一小部分。

那么如何制作上面的“成绩单”表格呢?
第一步:如何输入数据
直接输入各类数据即可,如下图:

第二步:如何对文字位置格式调节
对全部字体位置格式调节步骤:1.左上角全选,2,进行格式调节,如下图。如果只对部分行列调节,那就只选择想调节的行列。

第三步:如何进行数据求和(求总分)
进行总分运算时,也就是求和时,选择要求和的数据,点击数列求和即可。因为系统默认求到的和显示在所选空白行列,所以记得求合时把结果显示的空白行列一起选了。下图,结果要显示在总分列里,所以总分列也要选择。

第四步:如何插入行列(插入平均分一列)
图为我们想在排名前面插入一列,这步可理解为正常表格的插入行列。步骤:1、从最上端H处选择“排名”一列,2、点击右键,插入,3、在插入空白行第一行输入“平均分”名称。

第五步:如何求平均值(求平均分)
次步骤为如何求取数据平均值,步骤如图。注意的是:此时我们计算的只是单一行的平均值,如果要把一列平均值表示出来,只需拉动次格右下角即可。


第六步:如何进行数据升序、降序(对平均分进行排序)
次步将对名次进行排名,也就是数据升序、降序(升序为增大,降序为减少)。排名就需要看平均分成绩,我们对平均分从高到底(降序)排列即可得到排名。方法有两种,看下图:
方法一:套用表格格式,然后进行排序。


方法二:选择平均分一列,直接排序。

第七步:画表格边框,调节行高列宽。


为了美观好看,我们可以多多套用单元格格式。
至此,我们就可以得到我们一开始展示的“成绩单”表格。Excel表格制作,要想精通的话是要花费大量时间去学习的,但是如果只要应付一般场合,初步了解,不知道再百度即可。